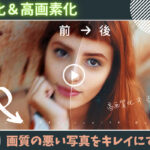◆2024年3月26日に内容を更新しました◆
こんにちは、梅野(@kerocamera_ume)です!
デジタルカメラの撮影において、RAW現像ソフトは不可欠なツールです!
これは、レタッチ作業を行うための重要なアプリケーションで、多くの写真愛好家やプロの写真家にとって欠かせない存在となっていますね。

しかし、現在は様々なRAW現像ソフトが存在し、どれを選べば最適なのかは迷いどころ。
そこで、今回は無料と有料のRAW現像ソフトを紹介します。
自分の撮影スタイルや必要とする機能に合わせて選ぶことが大切!
また、多くのソフトウェアは無料トライアルを提供しているので、実際に試してみることをお勧めします。
記事の信頼性

梅野
- 写真歴 11年目/ブログ運営歴 11年目(月間PV数12万)
- メーカー様からのレビュー案件多数
- YouTubeチャンネルで撮影テクニックなど情報発信中(2025.4現在登録者数5200人)
- お仕事依頼やレビュー案件など、お問い合わせはこちら
そもそもRAWとは?

「RAW」は生の写真データのこと
カメラで撮影した写真を保存するフォーマットとして、「JPEG」と「RAW」の二つがあり、それぞれに特徴があります。
RAWは英語で「生」を意味し、これは写真データが加工されていない「生の状態」であることを示します。
JPEGはカメラ内でRAWデータを処理し、圧縮してJPEGフォーマットに変換します。
RAWファイル、JPEGファイルの特徴
RAWファイルの特徴
- 意味: RAWは英語で「生」を意味し、これは写真データが加工されていない「生の状態」であることを示します。
- 情報量: RAWファイルはカメラセンサーから得られる情報をほぼそのまま含んでおり、非常に高い情報量を持っています。
- データサイズ: 高い情報量のため、RAWファイルのサイズは大きくなります。
- 可視性と編集性: RAWファイルはカメラ本体や専用ソフトウェアがなければ直接見ることができません。
JPEGファイルの特徴
- 一般性:JPEGは広く知られている画像ファイル形式で、多くのデバイスでサポートされています。
- データ処理:カメラはRAWデータを処理し、圧縮してJPEGフォーマットに変換します。
- データサイズ:JPEGは圧縮されたフォーマットであるため、ファイルサイズが小さくなります。
- 可視性と編集性:JPEGファイルはスマートフォンやパソコンで即座に表示でき、SNSなどにすぐにアップロードすることが可能。
まとめ
簡単に言うと、RAWは高品質で編集に適していますが、大きなファイルサイズと特別なソフトウェアが必要です。
一方、JPEGは汎用性が高く、ファイルサイズが小さいため、共有や表示に便利ですが、RAWほどの編集の自由度はありません。
撮影目的や使用用途に応じて、どちらのフォーマットを使用するかを選択することが重要です。
| 1枚のデータ容量 | レタッチ出来る幅 | 特長 | |
| JPEG | 少ない | 少ない | 汎用性が高いので、どんな端末でもすぐに写真を見ることが出来、SNSにアップしたり、LINEで他の人に送ることが出来る。 |
| RAW | 多い | 多い | 写真を見るには専用ソフトが必要。RAW現像しJPEGに変換しないといけない。 |
各メーカーのRAWデータ
RAW現像とは、RAWファイルをJPEGなどの一般的な画像フォーマットに変換するプロセスです。
このプロセスは、写真の品質を最大限に活かしつつ、編集や共有を容易にするために行われます。
RAWファイルはカメラメーカーやモデルによって異なるフォーマットを持っているため、さまざまな種類が存在します。
| 各メーカーのRAWデータ | |
| Canon | .CRW |
| Nikon | .NEF |
| SONY | .ARW |
| PENTAX | .PEF/.DNG |
| OM-SYSTEM | .ORF |
| LUMIX | .RW2 |
| FUJIFILM | .RAF |
Canonのカメラで撮影した写真で、例えば「20220901.CRF」というデータがあったとすれば、最後に.CRFと書いてありますので、それはCanon独自のRAWデータと言うことが分かります。
もっと詳しく知りたい方は、こちらの記事もご覧ください。
RAWで写真を保存するメリット

RAWはデメリットよりメリットの方が遥かに大きい!
RAWで写真を保存するメリット
RAW形式で写真を保存する最大のメリットは、そのレタッチの柔軟性。
JPEG形式と比較して、RAWデータはカメラによる前処理が施されていないため、より多くの画像情報が保持出来るんですね。
これにより、レタッチ時の画質劣化が最小限に抑えられ、光の陰影や色のグラデーションを細かく調整することが可能!
RAWファイルは大きな容量を要しますが、その分、高い品質で写真を編集できるため、プロフェッショナルな写真編集には欠かせないフォーマットです。
一方、JPEGはカメラ内で画像が加工・圧縮されるため、レタッチの際に画質が劣化しやすく、編集の幅が限られます。
しかし、JPEGの利点はファイルサイズが小さく、共有や速やかな使用に適している点。
したがって、高度な編集を行う予定がある場合はRAW形式を、すぐに共有や使用をしたい場合はJPEG形式を選択するのが最適です。
このように使い分けることで、各フォーマットの長所を活かすことができます。
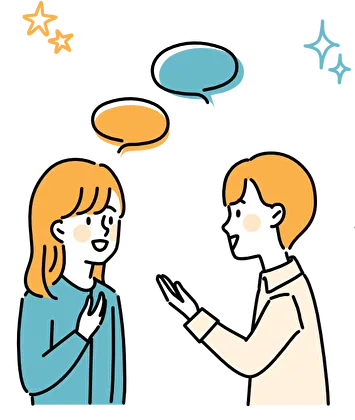
じっくりレタッチをする事を考えれば「RAW」。
撮った写真をすぐに送りたい時などは「JPEG」。
用途によって使い分けると良いですね。
【有料】RAW現像ソフト
有料のRAW現像ソフトを利用するメリットは、その豊富な機能と高度な調整能力にあります。
無料ソフトでは限られた機能や大まかな調整に制限されがちですが、有料ソフトは細やかで高度な編集が可能!
たとえば、彩度やシャープネスの調整がほぼ無段階で行え、HDRの作成や写真の合成も容易です。
さらに、撮影時の光の条件を後から変更し、例えば昼間に撮影した写真を夕暮れ時のような雰囲気に変えることもできます。

有料ソフトの多くは、30日間の無料体験版を提供しているため、購入前に実際に使ってみることが可能。
体験版を利用することで、自分にとって操作がしやすく、必要な機能を備えているソフトを見つけることができます。
このような試用期間を通じて、自分のニーズに最も合ったRAW現像ソフトを選ぶことができるのです。
Silkypix Developer Studio 11
汎用RAW現像ソフト『SILKYPIX Developer Studio Pro11』 ![]()
Silkypix Developer Studio 11
SILKYPIX Developer Studio 11シリーズは、その高度な機能でRAW現像に新たな可能性をもたらしています。
このシリーズには「スタンダード版」と「PRO版」の2種類があり、PRO版ではより多くの革新的な機能を利用できます。
特に、SILKYPIXシリーズの熟練ユーザーやプロのフォトグラファーにはPRO版がおすすめですね。
【SILKYPIX Developer Studio 11シリーズの主要な特長】
- 改良されたRAW現像エンジン:より高品質な写真現像を実現します。
- クリアビュー:解像度を向上させる機能です。
- 超解像合成:カメラの画素数以上の高精細な写真を作成可能。例えば2500万画素のカメラであれば、最大で5000万画素相当の写真にすることができます。
- 部分レタッチ機能:「肌」や「空」など特定の部分を選んで編集できます。
- 不要物の除去:ワンタッチ操作で不要な物体を画像から削除できます。
- 4種類の部分補正ツール:細かな修正に便利なツールが追加されています。
- UIの大幅な機能改善:より使いやすく直感的な操作が可能です。
特に注目すべきは「超解像合成」機能です。これにより、カメラの本来の画素数を超える高精細な写真が作成可能になり、特に解像度が重要な風景写真や物撮りに非常に有効です。
そしてSilkypix Developer Studioでもう1つ便利な機能が「多重露光合成」
最大16枚の写真を組み合わせてノイズを効果的に除去し、夜間撮影など高ISO感度での撮影時に大きなメリットを提供します。

シャープ感をあまり失うことなく、ノイズを無くすことが出来る
最大でISO感度4段分もの補正効果がありますので、夜間での撮影では「多重露光合成」を使う前提で、同じ構図で複数枚撮影しておくと良いです。
私がこの機能を使ってみた記事もありますので、ぜひ良かったらご覧ください!
-

-
写真のノイズ処理が段違いに良いRAW現像ソフト「SILKYPIX Developer Studio Pro10」
こんにちは、梅野(@kerocamera_ume)です! デジタル写真に撮って欠かせないものがRAW現像ソフト。 メーカー純正を使っている人や、lightroomなど有料ソフトをお使いの方もいらっしゃると思います ...
続きを見る
汎用RAW現像ソフト『SILKYPIX Developer Studio Pro11』 ![]()
SILKYPIX Developer Studio 11の動作環境
| 対応OS |
Windows 11 / 10 / 8.1 |
macOS® v10.15, v11, v12 |
| CPU | Intel® Core™ 2 Duo 以上 または AMD Athlon™ 64 X2 以上のプロセッサー |
Intel® Core™ 2 Duo 以上 |
| グラフィック | DirectX 10以上に対応したグラフィックボード |
特に無し |
| メモリ |
4GB以上(8GB以上奨励) |
4GB 以上(8GB以上推奨) |
| HDD容量 |
最低20GB以上のディスク空き領域 |
最低20GB以上のディスク空き領域 |
| ディスプレイ |
1024×768、またはそれ以上のモニタ解像度 |
1024×768、またはそれ以上のモニタ解像度 |
SILKYPIX Developer Studio 11の料金プラン
| PRO版 | スタンダード版 | |
| 価格 | 22,000円(買い切り) | 13,200円(買い切り) |
参考
SILKYPIX Developer Studio PRO11は、22,000円とお高いですが、スタンダード版に比べ使える便利機能が多いですので、PRO版がオススメです。
多くのRAW現像ソフトはサブスク方式で月額でお金が掛かってしまいますが、SILKYPIX Developer Studio 11シリーズは買い切りタイプで、一度購入してしまえば追加料金は無いので、ランニングコストが発生しません。
Adobe Lightroom(ライトルーム)
Adobe Lightroom
Adobe Lightroomは、RAW現像ソフトとして広く利用されており、一番人気のRAW現像ソフトでは無いでしょうか。
「Lightroom」と「Lightroom Classic」の2バージョンが存在し、それぞれ異なる特徴を持っています。
【Lightroomの主要な特長】
- 最新型:LightroomはAdobeのクラウドベースのRAW現像ソフト。
- 多機能かつ軽量:複数の端末での利用に対応しており、パソコンだけでなくモバイル端末でも使用できます。動作が軽く、移動中でも編集作業が可能です。
- 機能の制限:モバイル端末でも動作するように設計されているため、Lightroom Classicに比べると機能がある程度削られています。
【Lightroom Classicの主要な特長】
- フル機能搭載: Lightroom Classicは、デスクトップ向けに設計されており、フル機能を搭載しています。「真のライトルーム」とも称され、より高度な編集作業や細かい調整が可能です。
- パソコン限定:このバージョンはパソコンでのみ動作し、その分、動作が重く、高スペックのパソコンが必要となることがあります。
どちらのバージョンを選ぶかは、ユーザーの使用環境やニーズによります。
複数の端末での利用や移動中の編集が重要であればLightroomが適していますが、より高度な編集機能が必要な場合はLightroom Classicがおすすめです。
複数の端末での利用や移動中の編集が重要であればLightroomが適していますが、より高度な編集機能が必要な場合はLightroom Classicがおすすめです。
-

-
最強のレタッチソフト「Photoshop Lightroom CC」を導入!LightroomとLightroom CCの違いもご紹介。
※2024年2月26日内容を更新しました。 こんにちは、梅野(@kerocamera_ume)です! カメラ初心者にとって、写真の現像はハードルが高いと感じてしまうことも多いでしょう。 私も最初はNikon純正の「Pict ...
続きを見る
Adobe LightroomとLightroom Classic
| Lightroom classic | Lightroom | |
| 対応端末 | パソコン | パソコン・モバイル・WEB |
| 元画像の保管場所 | PCのHDD/SSD | クラウド |
| バックアップ | 無し | 自動バックアップ |
| 使いやすさ | 写真の詳しい知識が必要 | 直観的でかんたん |
| 整理と写真の検索 | キーワード入力 | 自動タグ付け・インテリジェント検索 |
Adobe Lightroom 動作環境(Lightroom Classic)
| 対応OS |
Windows 10 、 7 |
macOS バージョン 10.12(Sierra) |
| CPU | 2 GHz 以上のプロセッサー |
Intel マルチコアプロセッサー |
| メモリ |
4GB以上(12GB以上奨励) |
4GB 以上(12GB以上推奨) |
| HDD容量 |
最低2GB以上のディスク空き領域 |
最低4GB以上のディスク空き領域 |
| ディスプレイ |
1024×768、またはそれ以上のモニタ解像度 |
1024×768、またはそれ以上のモニタ解像度 |
Adobe Lightroom CCの料金プラン
料金は月額制となっており月/980円から。Lightroomはクラウドの保存容量とソフトの構成で値段が変わります。
| 料金プラン | ソフト構成 |
| フォトプラン20GB(月/1,078円) | ・Lightroom ・Lightroom classic ・Photoshop |
| フォトプラン1TB(月/2,178円) | ・Lightroom ・Lightroom classic ・Photoshop |
| Lightroomプラン1TB(月/1,078円) | ・Lightroom |
参考
●フォトプランはPhotoshopも使えるのでお得ですね。HDDやSSDに写真データを保存するならフォトプラン。
●複数の人とデータを共用したり、色んな端末で写真を扱うのならLightroom プランがおすすめ。
最近はクラウドにデータを保存するのが主流となっていますが、一眼レフ&ミラーレスの写真データを保存するのに1TBはちょっと少ないですね。
こちらは買い切り版となっていますので、月額料金は掛かりません。月額料金制のlightroomはアドビ公式サイトが最も安いので、そちらから申し込んだ方がお買い得ですね。
Adobe Photoshop(フォトショップ)
Adobe Photoshop
Adobe Photoshopは、写真編集やデザイン、イラスト制作において非常に高い評価を受けているソフトウェア。
レイヤーを利用した合成写真や新しいレタッチ方法が可能であり、非常に高度な編集作業が行えます。
「これどうやっているんだろう?」と思うほどの写真は、Photoshopを利用されている場合が多いですね。
Photoshopは直感的な操作が可能なLightroomに比べ、使いこなすためにはある程度の学習と慣れが必要ですが、その機能の豊富さと柔軟性は他のソフトウェアと比較して際立っています。
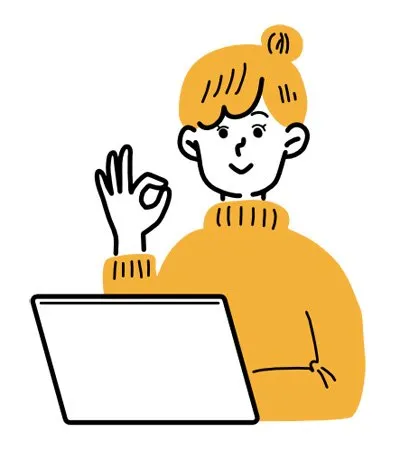
Photoshop単体プランは月額2,728円で提供されており、クラウドストレージが100GB付属しています。写真レタッチ以外にも幅広くPhotoshopを利用したいユーザーに適しています。
一方、フォトプラン20GBは月額1,078円で、Adobe LightroomとPhotoshopの両方が利用できるプランです。
ストレージは20GBとなっていますが、価格面でのメリットが大きいため、主にRAW現像や基本的な写真編集を行うユーザーに最適です。
【フォトプラン20GBのメリット】
- 価格が安い
- LightroomとPhotoshopの両方が利用可能
- RAW現像や基本的な写真編集に最適
【フォトプラン20GBのデメリット】
- 機能が一部制限されている
- クラウドストレージが20GBと少ない
参考
Photoshop単体プランは、写真編集に加えて、デザインやイラスト制作など多岐にわたる用途で使用するユーザーや、より多くのクラウドストレージを必要とするユーザーに適しています。
一方で、主に写真のRAW現像や基本的な編集に集中するユーザーには、コストパフォーマンスに優れた「フォトプラン20GB」がお勧めです。
Adobe Photoshop CCの動作環境
| 対応OS |
Windows 10 64 ビット(バージョン 22H2)以降、LTSC バージョンはサポートされていません |
macOS Big Sur(バージョン 11.0)以降 |
| CPU | 64 ビットをサポートしている Intel® または AMD マルチコアプロセッサー(SSE 4.2 以降の 2 GHz 以上のプロセッサー) |
64 ビットをサポートしている Intel® または Apple Silicon マルチコアプロセッサー(SSE 4.2 以降の 2 GHz 以上のプロセッサー) |
| メモリ |
8 GB(16GB以上推奨) |
8GB 以上(16GB以上推奨) |
| HDD容量 |
最低20GB以上のディスク空き領域 |
最低20GB以上のディスク空き領域 |
| ディスプレイ |
1280 x 800 のディスプレイ(100% の UI 拡大率の場合) |
1280 x 800 のディスプレイ(100% の UI 拡大率の場合) |
| グラフィック |
DirectX 12(機能レベル 12_0 以降)をサポートしている GPU |
Metal をサポートしている GPU |
Luminar NEO(ルミナーネオ)
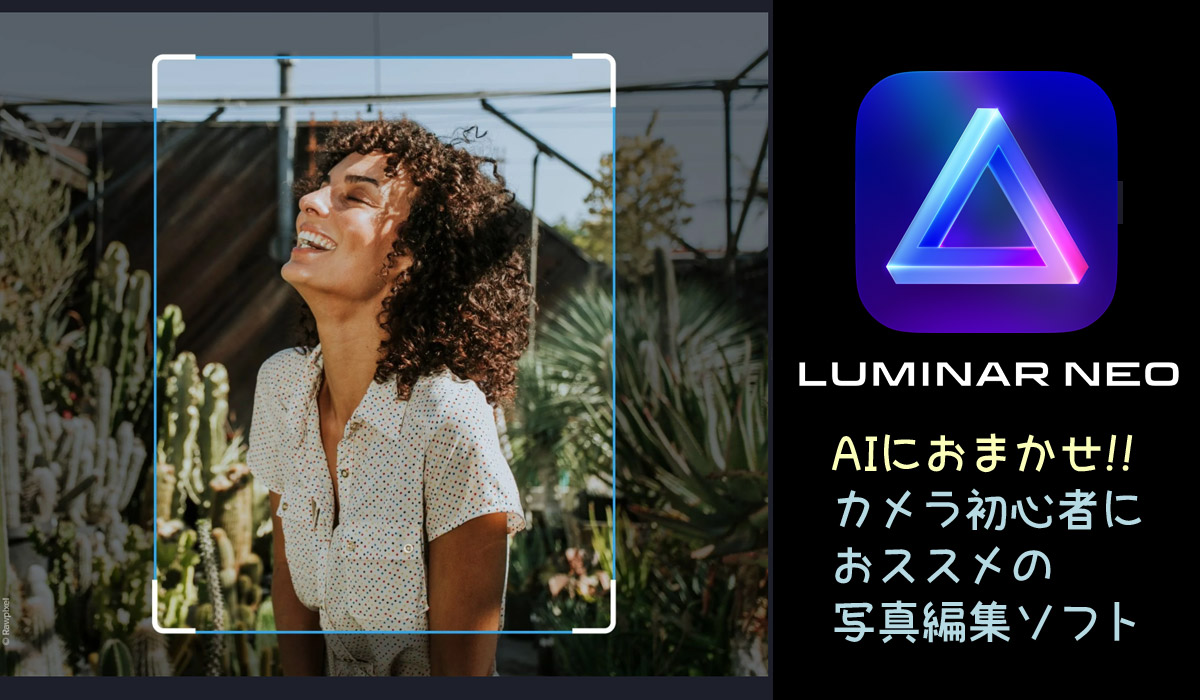
AI機能が進化し、より高度でディープなレタッチが可能になったソフト
Luminar NEO
Luminar NEO(ルミナーネオ)は、2022年2月にリリースされたばかりのAIレタッチ機能がさらに強化された、最新のRAW現像ソフトです。
前モデルの「Luminar AI」から、AIレタッチ機能がさらに強化され、新機能もたくさん追加されています。レタッチ経験者で、より高度なレタッチを目指す方におすすめのソフトです。
【Luminar NEOの新機能】
- 新型の編集エンジンを搭載
- ワンタッチでレタッチが出来る「リライト AI」
- AIが被写体を認識する「マスクAI」
- 背景を差し替える「ポートレート背景削除 AI」
- 写真に写りこんだゴミを認識し消してくれる「ほこりを除去」
- 電線をワンタッチで消してくれる「電線除去AI」
Luminar NEOの最大の魅力は、AIレタッチ機能の進化です。
リライト AIやマスク AIなどの機能は、手動でレタッチするのに比べて、はるかに短時間で、より自然なレタッチを行うことができます。
特にマスク AIは、レタッチの基本となる作業のひとつですが、Luminar NEOのマスク AIを使えば、手間をかけずに、簡単に被写体をマスクすることができます。
-

-
【Luminar Neoレビュー】AIを活用し誰でもすぐ使える最強RAW現像ソフト
※2022年12月4日に内容を更新しました! こんにちは、梅野(@kerocamera_ume)です! AIを活用したRAW現像ソフト「Luminar(ルミナー)」シリーズ。 2022年に最新モデルの「Lumin ...
続きを見る

Luminar(ルミナー)は以前のバージョンでは「動作が重い」という声が上がっていました。
私自身も、Luminar(ルミナー)3、4、AIと3つのバージョンを使い続けてきたのですが、最後のLuminar AIは重すぎてソフトが落ちるほどでした。
そんな声を反映し、Luminar NEO(ルミナーネオ)では新しいエンジンを搭載。
その結果、ソフトの動作が軽くなり、安定性が増しました。
実際に、ルミナーネオを使ってみて、以前のバージョンと比べて動作が格段に軽くなったことを実感しています。
複雑なレタッチをしても、以前よりサクサクと処理が進むので、作業がとても快適!
ルミナーネオは拡張機能の開発も積極的に行われています。
現在、さまざまな拡張機能がリリースされており、これまで手間と時間が掛かっていた作業を大幅に減らすことができますよ。
-

-
Luminar Neoの拡張機能「HDRマージ」をレビュー!
https://kaerucamera.net/luminar-neo-hdrmerge-review/ こんにちは、梅野(@kerocamera_ume)です! Luminar Neoに待望の機能が追加されました。 「HDR ...
続きを見る
-

-
Luminar Neoの拡張機能「ノイズレス AI」をレビュー!
こんにちは、梅野(@kerocamera_ume)です! Luminar NeoのHDRマージに続く、拡張機能第2弾「ノイズレスAI」 AIが写真を解析することで、従来のノイズ除去機能よりも、写真のディティールを ...
続きを見る
Luminar NEOの動作環境
| Windows | Mac | |
| OS | Windows10 バージョン1909もしくはそれ以上 (64-bit OSのみ) |
MacOS 10.14.6か、それ以降のOS MacOS 10.13はサポートされていません。 |
| CPU | CPU Intel® Core™ i5以上、AMD Ryzen™ 5以上 | CPU Intel® Core i5以上 |
| メモリ | メモリ8 GB RAM以上(16GB以上のRAM推奨) | メモリ8 GB RAM以上(16GB以上のRAM推奨) |
| グラフィックボード | OpenGL 3.3以降対応のグラフィックカード | 指定なし |
| ストレージ | ハードウェアディスク10 GBの空き容量。SSD推奨。 | ハードウェアディスク10 GBの空き容量。SSD推奨。 |
ルミナーは、AI技術を多く使うレタッチソフトです。そのため、動作環境にはある程度のスペックが必要になります。
※最低動作環境を満たしていれば動作することは可能です。最低動作環境は、以下のとおり。
- OS:Windows 10(64bitのみ)、Windows 8.1(64bitのみ)、Windows 7(64bitのみ)
- CPU:Intel Core i5以上
- RAM:8GB以上
- グラフィックカード:OpenGL 3.3以降対応のグラフィックカード
最低動作環境を満たしていれば、簡単なレタッチであれば問題なく行うことができます。
しかし、複雑なレタッチや、高解像度の写真の編集を行う場合は、より高いスペックが必要になります。
快適に作業を行うには以下のスペックで可能になります。
- CPU:Intel Core i7以上
- RAM:16GB以上
- グラフィックカード:GeForce RTX 3060以上

このスペックであれば、AI技術をフルに活用して、高画質なレタッチを行うことができます。
AI技術をフルに活用したい場合は、ある程度のスペックが必要になることを覚えておきましょう!
Luminar NEOの価格
●買い切りプラン
| 価格 | |
| Luminar Neo 1ライセンス | 9,580円 |
| Luminar Neo 2ライセンス | 11,980円 |
●サブスクプラン(1年間有効)
| 価格 | |
| Luminar Neo 1ライセンス+フィルム感光 | 7,070円 |
| Luminar Neo 2ライセンス+フィルム感光 | 9,580円 |
◆フィルム感光は、フィルムカメラを使用した時に感光したような描写を付けられるエフェクトです。10種類用意されています。
Photomatix Pro(フォトマティックス プロ)

※画像引用元:Photomatix(https://www.hdrsoft.com/jp/)
Photomatix Pro
Photomatix Proは、HDR合成に特化したRAW現像ソフトです。
HDR合成とは、複数の露出の異なる写真を合成することで、ダイナミックレンジの高い写真を作成する技術。
Photomatix Proは、このHDR合成を簡単に行うことができるツールとして、世界中のフォトグラファーから支持されています。
【Photomatix Proの特徴】
- 自動化された機能が充実しているので、初心者でも簡単にHDR合成を行うことができます。
- 多彩なトーンマッピングモードを搭載しており、さまざまな表現が可能になります。
- ブラシツールやレイヤー機能など、RAW現像にも役立つ機能を搭載しています。
Photomatix Proを使えば、以下のような写真を簡単に作ることができます。
- 日没の空の色を鮮やかに表現した写真
- 夜景の光の明暗を自然に表現した写真
- 被写体の陰影を強調した写真
Photomatix Proは、HDR合成を学びたい初心者から、より高度なHDR合成をしたい上級者まで、幅広いユーザーにおすすめのソフトウェア。
【Photomatix Proでレタッチされた写真】

※画像引用元:Photomatix(https://www.hdrsoft.com/jp/)

※画像引用元:Photomatix(https://www.hdrsoft.com/jp/)
Photomatix Proの動作環境
| 対応OS |
Windows 10 、 8、7、Vista、XP |
macOS 10.5 以降 |
| CPU | 特になし |
特になし |
| メモリ |
4GB以上(8GB以上奨励) |
4GB 以上(6GB以上推奨) |
| HDD容量 |
最低1GB以上のディスク空き領域 |
最低1GB以上のディスク空き領域 |
| ディスプレイ |
1024×768、またはそれ以上のモニタ解像度 |
1024×768、またはそれ以上のモニタ解像度 |
Photomatix Proの料金プラン
Photomatixには、機能が一部制限されたエントリーモデル「Photomatix Essentials」と、すべての機能が使えるプロ仕様「Photomatix Pro 6」の2つのバージョンがあります。
| バージョン | 価格 | 機能 | メリット | デメリット |
| Photomatix Essentials | 3,900円 | 基本的なHDR合成機能 | 低価格で入手可能 | 一部の機能が制限されている |
| Photomatix Pro 7 | 9,900円 | すべてのHDR合成機能 | すべてのHDR合成機能が利用可能 | 価格が高い |
Photomatixは、さまざまなシーンで活躍するHDR合成ソフトです。
ぜひ海外のフォトグラファーの様な写真に、チャレンジしてみてください!
DxO PhotoLab 7
DxO PhotoLab 7
DxO PhotoLab 7は、フランスのDxO社が開発・販売するRAW現像ソフト。
ノイズ除去機能に定評があり、Lightroom Classicとの連携も可能です。
DxO社は、カメラやレンズのレビューサイト「DxOMark」を運営しており、光学的に解析し詳細なスペックを評価しています。
そこで集められた膨大なカメラやレンズの情報を、DxO PhotoLab 7にフィードバックされていますので、他社とは一味も二味も違う高精度の光学補正が可能なRAWレタッチソフトですね。
超広角レンズで目立つ歪みも、キッチリと補正してくれますので安心!
中でも圧倒的な性能を誇るのが「ノイズの除去」です。
複数枚の写真を合成したりする手間も無く、デティールをほぼ潰すことなくノイズを除去することが出来ます!
ノイズ除去を使うためだけに、このソフトを購入する人も居るほど、高評価のソフトです。
無料体験版も用意されており、メールアドレスを登録するだけで、全ての機能を30日間試してみることが出来ます。
公式サイトにはノイズ除去の性能を試すための、ノイズたっぷりの写真も無料提供されていますので、ぜひ試してみて下さい!
DxO PhotoLab 7の動作環境
●最低動作スペック
| OS | Windows | Mac |
| OSバージョン | Microsoft® Windows® 10 version 20H2 または 11 (64 ビット) | macOS 12.6.8 (Monterey) |
| CPU | Intel® Core™ または AMD Ryzen™ (4 コア) | あらゆるCPU |
| GPU | 指定無し | 指定無し |
| メモリ | 8GB以上 | 8GB以上 |
| HDD・SSD | 4GB のハードディスク空き容量 | 4GB のハードディスク空き容量 |
●推奨スペック
| OS | Windows | Mac |
| OSバージョン | Microsoft® Windows® 10 version 20H2 または 11 (64 ビット) | macOS 12.6.8 (Monterey) |
| CPU | Intel® Core™ プロセッサまたは AMD Ryzen™ (8 コア) | M1 |
| GPU | DeepPRIME および DeepPRIME XD: NVIDIA RTXTM 2060、最新のドライバを搭載した AMD RadeonTM RX 6600 | For DeepPRIME および DeepPRIME XD: M1 または AMD Radeon™ Pro RX5700 を搭載した Intel® Mac |
| メモリ | 16GB以上 | 16GB以上 |
| HDD・SSD | 4GBのハードディスク空き容量 | 6GBのハードディスク空き容量 |
DxO PhotoLab 7の価格
| 価格 | |
| DxO PhotoLab 7 ELITE 版 | 25,900円 |
| DxO PhotoLab 7 ELITE 版+Film Pack 7 | 33,000円 |
| DxO PhotoLab 7 ELITE 版+Film Pack 7+ViewPoint 4 | 39,000円 |
通常のレタッチ目的で使うのなら「DxO PhotoLab 7 ELITE 版」で全てのことが出来ます。
「Film Pack 7」は89種類のフィルム写真の質感を再現するフィルター。FUJIFILMのフィルムシミュレーションの様な機能。
「ViewPoint 4」はパースの歪み補正や、ディストーション補正。広角レンズで歪んでしまった人物写真を補正したりすることが出来るソフトです。
【無料】RAW現像ソフト

RAW現像ソフトには、無料で使える物もあります。
無料版は機能が制限されているものの、通常のレタッチを行うには十分なレベルです。
そのため、RAW現像を始めてみたい初心者の方には、無料版から始めるのがおすすめですね!
無料のRAW現像ソフトは、有料版に比べて機能が制限されているものの、以下のようなメリットがあります。
- 無料で使用できる
- 基本的な機能は十分に備わっている
- 操作が簡単
そのため、RAW現像を始めてみたい初心者の方には、十分に活用できるツールと言えるでしょう。
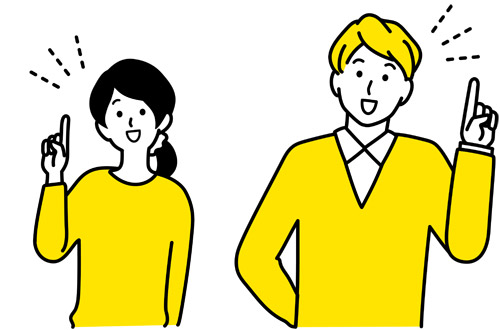
まずは無料のRAW現像ソフトを使って、RAW現像の基本を学んでみてはいかがでしょうか?
より細かくレタッチしたいと思ったら、有料版RAWソフトにステップアップするのもおすすめです。
Canon Digital Photo Professional 4
Digital Photo Professional 4
Canonの純正RAW現像ソフト「Digital Photo Professional 4(DPP4)」は、キヤノンの一眼レフやミラーレスカメラで撮影したRAW画像を、より高画質に仕上げるためのソフトです。
【Digital Photo Professional 4の主な機能】
- ホワイトバランス調整
- 露出調整
- 色調調整
- コントラスト調整
- シャープネス調整
- ノイズ低減
- 歪み補正
- レンズ補正
- トリミング
- 回転
- ウォーターマーク
DPP4は、キヤノンのカメラと連携することで、カメラから直接画像を読み込むことができます。
また、DPP4で調整した画像を、カメラに取り込んで保存することも可能です。
2022年には、iPad用アプリ「Digital Photo Professional Express」も登場しました。
DPP Expressは、DPP4の基本的な機能をiPadで利用できるアプリです。
ソフトのダウンロードはこちらから:Digital Photo Professional 4
Canon Digital Photo Professional 4の動作環境
| 対応OS | Windows 11、Windows 10 64bit 、Windows 8.1 64bit | macOS 12、11、10.15、10.14 |
| CPU | インテル Core-iシリーズ (推奨 インテル Core-i7以上) | インテル Core-iシリーズ (推奨 インテル Core-i7以上) |
| メモリ | 4GB 以上 (推奨8GB 以上) | 4GB 以上 (推奨8GB 以上)※1 |
| ハードディスク容量 | インストール時:300MB 以上の空き容量 動作時:600MB 以上の空き容量 |
インストール時:300MB 以上の空き容量 動作時:600MB 以上の空き容量 |
| ディスプレイ | 解像度:1024×720以上 (推奨1600×1200 以上) 色数:16bit カラー(65,536 色)以上 |
解像度:XGA(1024×768)以上 (推奨1600×1200 以上) 色数:16bit カラー(65,536 色)以上 |
Nikon NX Studio
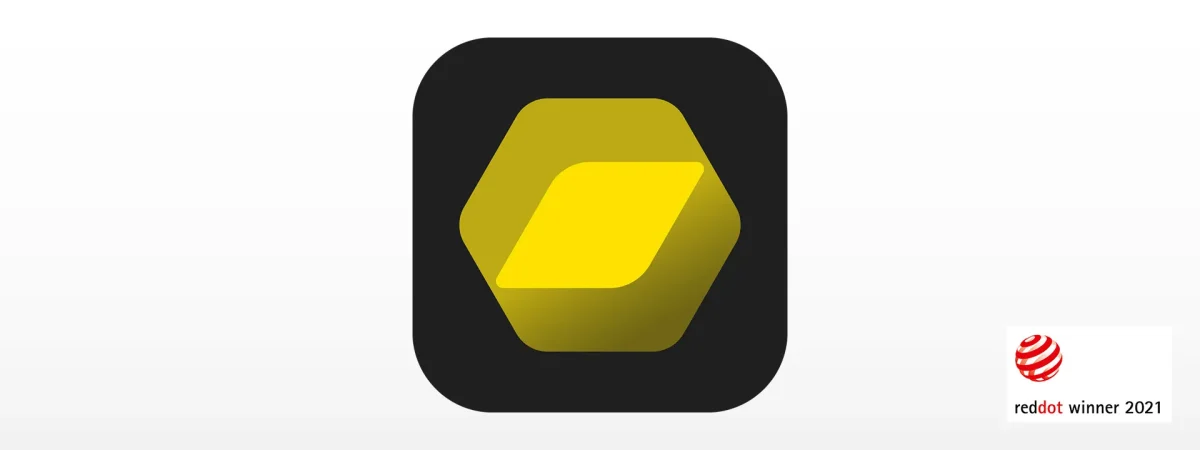
※画像引用元:ニコン
Nikon NX Studio
Nikon NX Studioは、Nikonのデジタルカメラで撮影したRAWファイルを現像するためのソフトです。2021年にリリースされた新製品で、長らく使われていた「ViewNX-i」と「Capture NX-D」の機能を統合したものです。
【NX Studioの特徴】
- 初心者でも直感的に操作できるシンプルなUI
- ワンタッチで写真のゴミを消す機能や、ブラシ機能など、本格的なレタッチも可能
- 無償でダウンロードできる
NX Studioは、使いやすさと機能性を兼ね備えた、おすすめのRAW現像ソフトです。
初心者から上級者まで、幅広く活用できますので、Nikonのカメラをお使いの方は、ぜひNX Studioを使って、RAW現像をマスターしましょう!
ソフトのダウンロードはこちらから:NX Studio
Nikon NX Studioの動作環境
| 対応OS | Microsoft Windows 11(64bit版) Microsoft Windows 10(64bit版) |
macOS Big sur バージョン 11 macOS Catalina バージョン 10.15 macOS Mojave バージョン 10.14 |
| CPU | 静止画:Intel Core i シリーズ以上(マルチコア推奨) フルHD動画の再生、編集:Intel Core i5 以上を推奨 4K動画の再生、編集:Intel Core i7 3.5GHz 以上を推奨 |
静止画:Intel Core iシリーズ以上(マルチコア推奨、Apple Silicon) フルHD動画の再生、編集:Intel Core i5以上を推奨 4K動画の再生、編集:Intel Core i7 3.5 GHz以上を推奨 |
| メモリ | 4GB 以上(8GB 以上推奨) ニコン製デジタルカメラで撮影した4K 動画編集時は 16GB 以上 |
4GB以上(8GB以上推奨) ニコン製デジタルカメラで撮影した4K動画編集時は16GB以上 |
| ハードディスク容量 | 空き容量1GB以上(3GB以上推奨) | 空き容量1GB以上(3GB以上推奨) |
| ディスプレイ | 1,280×720ドット(1,920×1,080ドット以上推奨) | 1,280×720ドット(1,920×1,080ドット以上推奨) |
Sony Imaging Edge Desktop
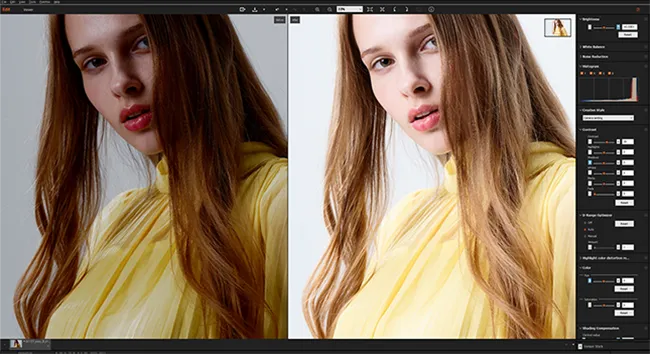
※画像引用元:ソニー
Imaging Edge
ソニーの純正RAW現像ソフト「Imaging Edge」は、2017年にリリースされたソフトです。
従来の「Image Data Converter」から大幅に機能が強化されており、ソニーのカメラユーザーには必携のソフトとなっています。
Imaging Edgeの魅力は、大きく分けて以下の3つです。
- 連携機能の強化
Imaging Edgeは、カメラ本体とパソコンを接続することで、リモート撮影や画像セレクト、RAW現像など、さまざまな操作をパソコンから行うことができます。従来の「Image Data Converter」では、パソコンとカメラを接続してRAW現像を行うことはできませんでしたが、Imaging Edgeではそれが可能になりました。
- ピクセルシフト撮影のサポート
Imaging Edgeは、ピクセルシフト撮影にも対応しています。ピクセルシフト撮影とは、カメラを少しずつ動かして複数枚の写真を撮影し、それらを合成することで、超高精細な写真を撮影する方法です。Imaging Edgeでは、α7R IIIなどの高画素カメラでピクセルシフト撮影を行うことができます。
- RAW現像機能の充実
Imaging EdgeのRAW現像機能は、非常に充実しています。ホワイトバランスや露出、コントラスト、シャープネスなどの基本的な調整はもちろん、色調や明暗部などの細かい調整も可能です。また、フィルターやエフェクトも豊富に用意されているので、自分好みの写真を仕上げることができます。
Imaging Edgeは、ソニーのカメラユーザーにとって、非常に便利で使いやすいRAW現像ソフトです。
まだ使ったことがない方は、ぜひ一度試してみてください!
ソフトのダウンロードはこちらから:Sony Imaging Edge Desktop
Sony Imaging Edgeの動作環境
| 対応OS | Microsoft Windows 11(64bit版) Microsoft Windows 10(64bit版) |
macOS 11、macOS 12、macOS 13 |
| CPU | IntelプロセッサーまたはAMDプロセッサーのパソコン(ARMプロセッサーベースのパソコンでは動作しません。) | 特になし |
| メモリ | 特になし | 特になし |
| ハードディスク容量 | 特になし | 特になし |
| ディスプレイ | 1440×900ドット以上 | 1280×800ドット以上 |
OM Workspace
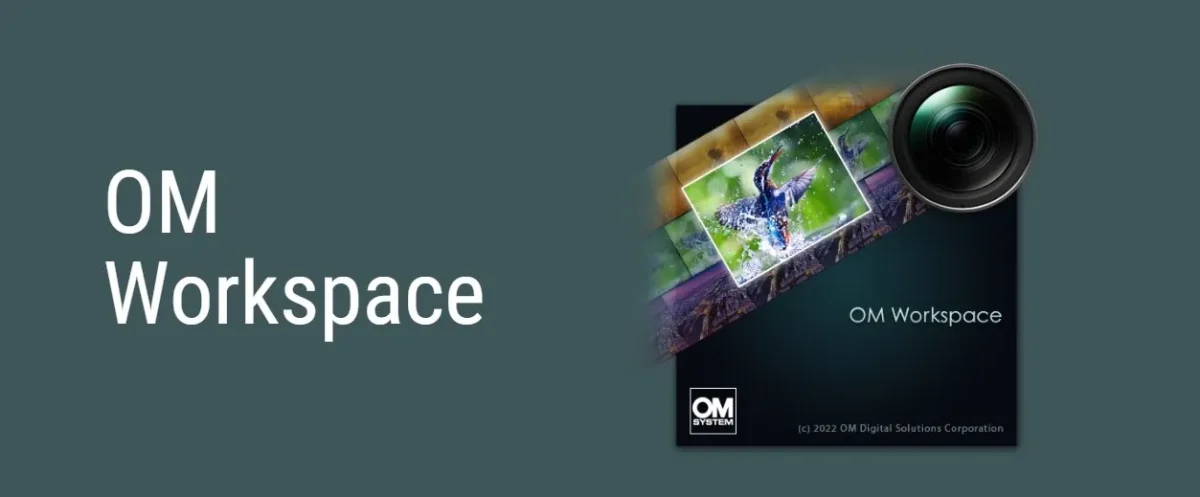
※画像引用元:OM SYSTEM
OM Workspace
オリンパス/OM SYSTEMの純正RAW現像ソフト「OM Workspace」は、初心者でも使いやすいシンプルな画面と、豊富な機能を兼ね備えたソフトです。
【OM Workspaceの特長】
- 初心者でも使いやすいシンプルな画面
OM Workspaceの画面は、ニコンの純正RAW現像ソフト「Capture NX-D」とよく似たシンプルなデザインです。そのため、Capture NX-Dや他のRAW現像ソフトを使ったことがある方であれば、すぐに使いこなすことができます。各機能のアイコンも大きくわかりやすいため、初心者でも迷うことなく操作することができます。
- 豊富な機能を搭載
OM Workspaceは、RAW現像ソフトとして必要な基本的な機能はもちろん、シャープネスやホワイトバランス、色調などの調整機能も充実しています。また、ブラシやスポット修正などの編集機能も搭載されているため、細かい部分の修正も可能です。さらに、レイヤーやマスクなどの機能も搭載されており、複雑な編集も行うことができます。
- 膨大な写真の中からベストショットを選ぶ「ベストショット」機能
OM Workspaceには、膨大な写真の中からベストショットを選ぶ「ベストショット」機能が搭載されています。この機能では、写真の解像度や明るさ、コントラストなどの情報をもとに、ソフトが自動的にベストショットを選んでくれるため、手間をかけずに優れた写真を選ぶことができます。
- 無料ソフトながらも頻繁なアップデート
OM Workspaceは、無料ソフトながらも、新機能の追加やバグ修正などのアップデートが頻繁に行われています。そのため、常に最新の機能を利用することができ、安心して使用することができます。
OM Workspaceは、初心者でも使いやすいシンプルな画面と、豊富な機能を兼ね備えたRAW現像ソフトです。
また、膨大な写真の中からベストショットを選ぶ機能や、頻繁なアップデートなど、ユーザーに嬉しい機能も搭載されています。
OLYMPUS/OM-SYSTEMのカメラをお使いで、RAW現像ソフトをお探しの方は、ぜひOM Workspaceを検討してみてはいかがでしょうか。
ソフトのダウンロードはこちらから:OM Workspace
OM Workspaceの動作環境
| 対応OS | Windows 10 / Windows 11 (ハイレゾショットで撮影されたRAW画像を現像するためには、64bit OSが必要) (深度合成するためには、64bit OSが必要) |
macOS v10.14-10.15, 11-13 |
| CPU | Core i シリーズ以上を推奨 (4K/C4K動画を扱う場合は、Core i7 以上が必要) |
Intel Core i シリーズ以上、Apple M1チップ以降 (4K/C4K動画を扱う場合は、Core i7 以上が必要) |
| GPU | NVIDIAまたはAMD製GPUを搭載したカード AIノイズリダクション: NVIDIA 製ビデオカード(最新の GPU ドライバー 推奨) CUDA バージョン11.2 以上 |
NVIDIAまたはAMD製GPUを搭載したカード、Apple M1チップ以降 AIノイズリダクション:Metal 2 対応 |
| メモリ | 2GB 以上 (ハイレゾショットで撮影されたRAW画像を現像するためには、8GB以上が必要) |
1GB 以上 AIノイズリダクション:VRAM 2GB 以上 |
| ハードディスク容量 | 3GB 以上 | 3GB 以上 |
| ディスプレイ | 1024 x 768 ドット以上 65,536色以上(1,677万色以上推奨) |
1024 x 768 ドット以上 65,536色以上(1,677万色以上推奨) |
PENTAX Digital Camera Utility5

※画像引用元:ペンタックス
PENTAX Digital Camera Utility5
PENTAXの純正RAW現像ソフト「PENTAX Digital Camera Utility5」は、2024年1月現在でバージョン5.10.1が最新版です。
旧バージョンでは、できることが少なく、最低限のソフトという印象でしたが、頻繁なアップデートによって、現在ではかなり使いやすくなっています。
具体的には、以下の機能が追加・改善されています。
- 画像の回転やトリミング、切り抜きなどの基本的な編集機能が強化されました。
- 色調や明るさ、コントラストなどの調整機能が追加されました。
- カスタムイメージの設定や編集機能が追加されました。
- 画像に文字入れの機能が追加されました。
このうち、特に注目したいのが、画像に文字入れの機能です。
この機能により、RAW画像に文字を自由に入力できるようになりました。
文字の種類や色、サイズ、位置などを自由に設定できるので、写真にコメントやロゴなどを追加することができます。
また、文字入れの機能は、JPEG画像にも適用できます。
そのため、SNSやブログで写真を投稿する際にも、文字入れでより印象的な画像にすることができます。
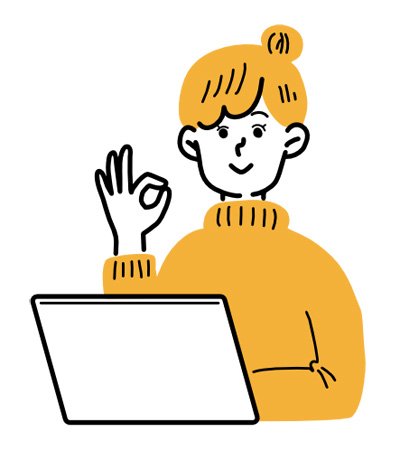
このように、PENTAX Digital Camera Utility5は、頻繁なアップデートによって、どんどん使いやすくなっています。
特に、画像に文字入れの機能は、写真の表現の幅を広げてくれる便利な機能です。
ぜひ、PENTAXのカメラをお使いの方は、最新版のPENTAX Digital Camera Utility5を試してみてください。
PENTAX Digital Camera Utility5の動作環境
| 対応OS |
Windows 11 |
OS…macOS Ventura 13 macOS Monterey 12 macOS Big Sur 11 macOS Catalina 10.15 macOS Mojave 10.14 macOS High Sierra 10.13 macOS Sierra 10.12 |
| CPU | Intel Core i5以上 | Intel Core i5以上 |
| メモリ | 8.0GB以上 | 8.0GB以上 |
| ハードディスク容量 | 約100MB以上 | 約100MB以上 |
| ディスプレイ | 1280x1024ドット、24bitフルカラー以上 | 1280x1024ドット、24bitフルカラー以上 |
LUMIX SILKYPIX Developer Studio SE

※画像引用元:シルキーピクス
SILKYPIX Developer Studio SE
ルミックスの純正RAW現像ソフト「SILKYPIX Developer Studio SE」は、軽量で使いやすいのが特徴です。
動作環境はIntel Pentium 4 以上、4GB以上のRAMとなっており、古いパソコンでも快適に動作します。
スタンダードなレタッチ機能(色調整やノイズ除去など)以外はあまり機能がありません。
しかし、ホワイトバランスやエフェクトの数は多く、好みの色や雰囲気を簡単に再現することができます。

この無料版で満足できなくなった場合は、一番最初にご紹介した有料版の「Silkypix Developer Studio 11」へと、ステップアップするのがオススメ!
-

-
写真のノイズ処理が段違いに良いRAW現像ソフト「SILKYPIX Developer Studio Pro10」
こんにちは、梅野(@kerocamera_ume)です! デジタル写真に撮って欠かせないものがRAW現像ソフト。 メーカー純正を使っている人や、lightroomなど有料ソフトをお使いの方もいらっしゃると思います ...
続きを見る
ソフトのダウンロードはこちらから:LUMIX SILKYPIX Developer Studio SE
公式の使い方講座もあります→(https://silkypix.isl.co.jp/ext/special/perfect-master-se/)
Panasonic(LUMIX)SILKYPIX Developer Studio SEの動作環境
| 対応OS |
Windows® 11 / 10 / 8.1 (64bit推奨) |
macOS v10.13, v10.14, v10.15, v11, v12 |
| CPU | Intel® Pentium 4 以上 または AMD Athlon 64 以上のプロセッサー | Intel® Core 2 Duo以上のプロセッサー |
| メモリ | 4GB以上のRAM(8GB以上推奨) | 4GB以上のRAM(8GB以上推奨) |
| ハードディスク容量 | 10GB以上の空き容量のあるハードディスク | 10GB以上の空き容量のあるハードディスク |
| ディスプレイ | 1,024×768 以上の画面解像度をサポートするディスプレイ | 1,024×768 以上の画面解像度をサポートするディスプレイ |
RAW FILE CONVERTER EX 3.0 powered by SILKYPIX

RAW FILE CONVERTER EX 3.0 powered by SILKYPIX
FUJIFILM Xシリーズのカメラで撮影したRAWファイルを現像するのに便利なソフトといえば、「RAW FILE CONVERTER EX 3.0 powered by SILKYPIX」です。
このソフトは、PanasonicのRAW現像ソフト「LUMIX SILKYPIX Developer Studio SE」と同じく、SILKYPIX製のソフト。
FUJIFILM版は、有料ソフトである「SILKYPIX JPEG Photography 8」をベースにつくられているため、ちょっと高性能なのが特長です。
FUJIFILMのフィルムシミュレーションや、ダイナミックレンジ(DR)にも対応しているため、カメラと近い色彩表現が可能です。
また、基本的な画像調整機能に加えて、HDRや回転、シフト、トーンカーブ、ゴミ取りなどの機能も搭載されています。
これらの機能は、カメラでは実現できないような画像表現を可能にします。
【RAW FILE CONVERTER EX 3.0 powered by SILKYPIXで出来る事】
- 露出
- ホワイトバランス
- コントラスト
- カラー(フィルムシミュレーション)
- シャープ
- ノイズリダクション
- HDR
- 回転(傾き補正)
- シフト(あおり)機能
- トーンカーブ
- ゴミ取り
このように、SILKYPIXは、カメラと近い色彩表現と豊富な機能を兼ね備えた、RAW現像ソフトの定番です。
カメラで撮影した画像をさらに美しく仕上げたい方や、カメラでは実現できないような画像表現を試したい方におすすめです。
EX2.0板ですが公式の使い方講座がありますよ。
(https://silkypix.isl.co.jp/ext/special/perfect-master-rfc/)
FUJIFILM RAW FILE CONVERTER EX 3.0の動作環境
| 対応OS |
Windows 11 |
macOS 12、11、10.15、10.14、10.13 |
| CPU | 指定なし | 指定なし |
| メモリ |
指定なし |
指定なし |
| ハードディスク容量 |
指定なし |
指定なし |
| ディスプレイ | 指定なし | 指定なし |
FUJIFILM X RAW STUDIO
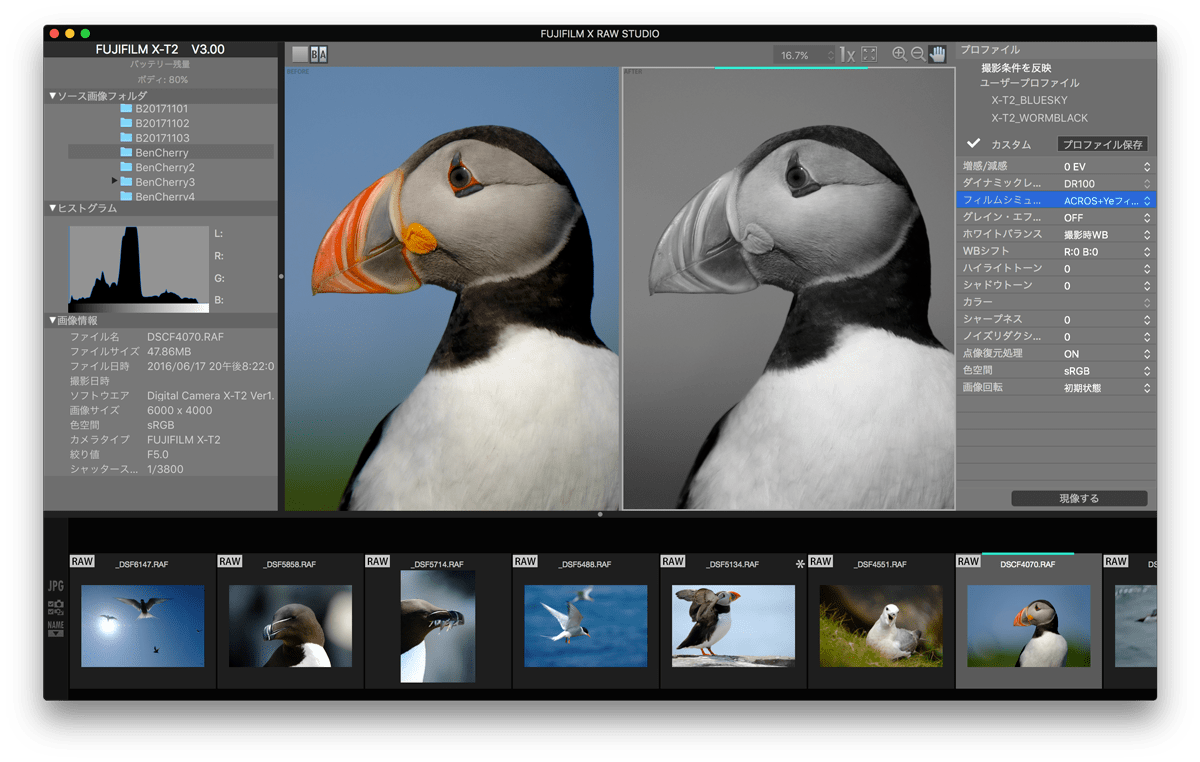
FUJIFILM X RAW STUDIO
「FUJIFILM X RAW STUDIO」は、従来のRAW現像とは一線を画す、革新的なアプローチを採用した新世代のソフトウエア!
このRAW現像ソフトは、コンピューターとFUJIFILMのデジタルカメラを直接接続し、カメラ自体の強力な画像処理プロセッサを利用してRAWデータの現像を行います。
- 高品質な画質再現
FUJIFILM X RAW STUDIOを使用すると、撮影時と完全に同じ高品質な画質(階調、色再現、ノイズリダクション)を得ることができます。これにより、写真の細部まで忠実に再現し、プロフェッショナルな結果を実現します。
- 高速な現像プロセス
撮影時と同等のスピードで現像が完了するため、大量のRAWデータも迅速にバッチ処理できます。時間を要する現像作業が、効率的かつストレスフリーに行えるのが大きな利点です。
- コンピューターの性能に依存しない
現像時間はコンピューターの処理能力に左右されません。これは、カメラが直接処理を行うため、コンピューターのスペックに依存しない現像プロセスが可能になることを意味します。
ただ、FUJIFILM X RAW STUDIOは、細かいレタッチは出来ない仕様になっていますので、詰めて作業をしたい方は「FUJIFILM RAW FILE CONVERTER EX 3.0」が向いています。
参考
●細かい調整をしたい場合は「FUJIFILM RAW FILE CONVERTER EX 3.0」
●速やかに大量の写真を現像したい場合は「FUJIFILM X RAW STUDIO」と使い分けると良さそうです。
ソフトのダウンロードはこちらから:FUJIFILM X RAW STUDIO
FUJIFILM X RAW STUDIOの動作環境
| 対応OS |
Windows 11(×64) |
macOS 13、12、 11、10.15、10.14、10.13、10.12 |
| CPU | 指定なし | 指定なし |
| メモリ |
4GB以上 |
4GB以上 |
| ハードディスク容量 |
指定なし |
指定なし |
| ディスプレイ | 指定なし | 指定なし |
RAW現像ソフトに関するよくある質問
RAW現像ソフトとは何ですか?
RAW現像ソフトは、デジタルカメラで撮影したRAWデータを加工・編集するためのアプリケーションです。JPEG画像と異なり、RAWデータはカメラのセンサーが捉えた情報をそのまま記録したもので、後からの画質調整の幅が広くなります。
-

-
【高画質化&高画素化】ザラザラになった画質の悪い写真をキレイにする方法!
こんにちは、梅野(@kerocamera_ume)です! 最近のスマートフォンはとてもキレイな写真が撮れますよね。 スマホの画面も高精細になってきており、撮った写真をより高画質で見ることが出来るよう ...
続きを見る
無料と有料のRAW現像ソフトの違いは何ですか?
無料のRAW現像ソフトは基本的な写真編集機能を提供し、初心者やシンプルな編集ニーズに応えますが、高度な機能は限定的です。一方、有料のRAW現像ソフトは豊富な編集ツール、高度な色補正、ノイズ除去機能などを提供し、プロの写真家や詳細な写真調整を求めるユーザーに適しています。
おすすめのRAW現像ソフトはありますか?
- 無料オプション: Canon, Nikon, Sony, Olympus/OM SYSTEM, PENTAX, Panasonic, FUJIFILMなど各カメラメーカーから提供される純正のRAW現像ソフトがあります。これらはカメラを購入した際に利用でき、基本的なRAW現像が可能です。
- 有料オプション: Adobe Lightroom(クラウドベースで複数端末での利用が可能)、Adobe Photoshop(詳細な写真操作に適している)、Luminar NEO(AI駆動の編集ツールを特徴とする)、DxO PhotoLab(ノイズ除去と光学補正に優れる)、Photomatix Pro(HDR写真に特化)などがあります。
-

-
【Luminar Neoレビュー】AIを活用し誰でもすぐ使える最強RAW現像ソフト
※2022年12月4日に内容を更新しました! こんにちは、梅野(@kerocamera_ume)です! AIを活用したRAW現像ソフト「Luminar(ルミナー)」シリーズ。 2022年に最新モデルの「Lumin ...
続きを見る
RAW現像を始めるにはどのソフトがいいですか?
RAW現像を始めたい場合、まずは自分のカメラブランドの純正RAW現像ソフトを使ってみることをお勧めします。これらは無料で提供されており、基本的な機能を備えています。より高度な編集を求める場合は、Adobe LightroomやLuminar NEOなどの有料オプションにステップアップするのが良いでしょう。
-

-
写真のノイズ処理が段違いに良いRAW現像ソフト「SILKYPIX Developer Studio Pro10」
こんにちは、梅野(@kerocamera_ume)です! デジタル写真に撮って欠かせないものがRAW現像ソフト。 メーカー純正を使っている人や、lightroomなど有料ソフトをお使いの方もいらっしゃると思います ...
続きを見る
RAW現像ソフトを使うメリットは何ですか?
RAW現像ソフトを使用する最大のメリットは、画像の細部まで細かく調整できる点です。RAWデータは圧縮されていないため、露出やホワイトバランス、色味の調整など、後からでも自由に編集することが可能です。これにより、撮影時の条件に左右されず、理想の写真に近づけることができます。
まとめ

写真のレタッチをこれから始めたい方には、まずメーカーが提供する純正の無料ソフトウェアを使ってみるのがおすすめ!
無料のRAW現像ソフトは、基本的な機能を備えており、写真編集の基礎を学ぶのに最適です。
無料で利用できるため、初心者にとっては手軽に始められる点も魅力ですね。
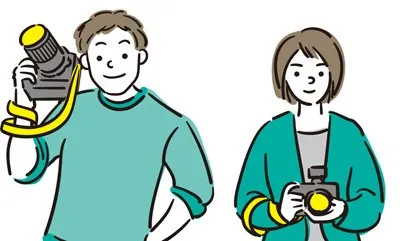
レタッチに慣れてきて、「もっと細かい編集がしたい」「より大幅な調整を行いたい」と感じるようになったら、有料ソフトウェアの導入を検討するのが良いでしょう。
多機能かつ高性能な有料RAW現像ソフトは、より専門的なレタッチニーズに応えることができます。
ただし、有料RAW現像ソフトは高いパフォーマンスを発揮する反面、それに応じたパソコンスペックが必要となることがあります。
高性能なソフトウェアを快適に使用するためには、処理速度やメモリ容量など、スペックの高いパソコンを選ぶことが重要。
低スペックのパソコンでは、処理に時間がかかりストレスを感じる可能性があります。
-

-
写真をレタッチするならRAW現像用パソコンがオススメ!
※2021年3月20日に内容を更新しました。 こんにちは、梅野(@kerocamera_ume)です! 一眼レフやミラーレスはレンズ交換をすることで、色々な種類の写真を撮れるのが楽しいところ。 それと同じくらい良 ...
続きを見る
有料RAW現像ソフトで本格的なレタッチを始める際は、パソコンもそれに見合った性能を持つものを選ぶことが望ましいですね。
このように、初心者から上級者へとステップアップする過程で、適切なソフトウェアとハードウェアの選択が重要となります!
ブログランキングに参加しています