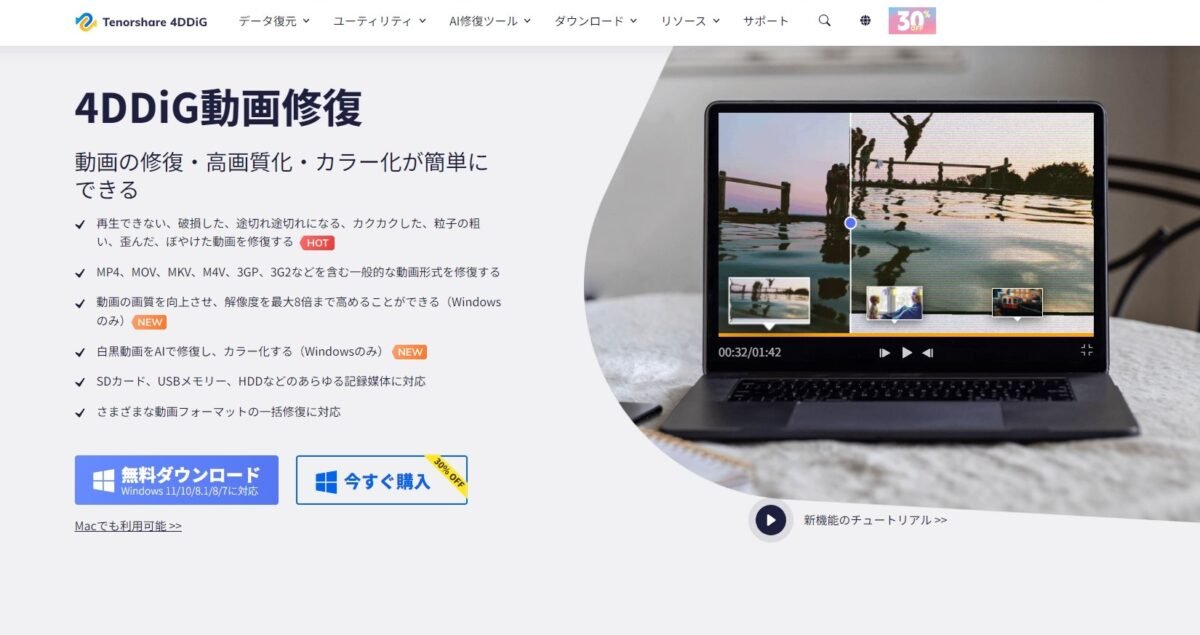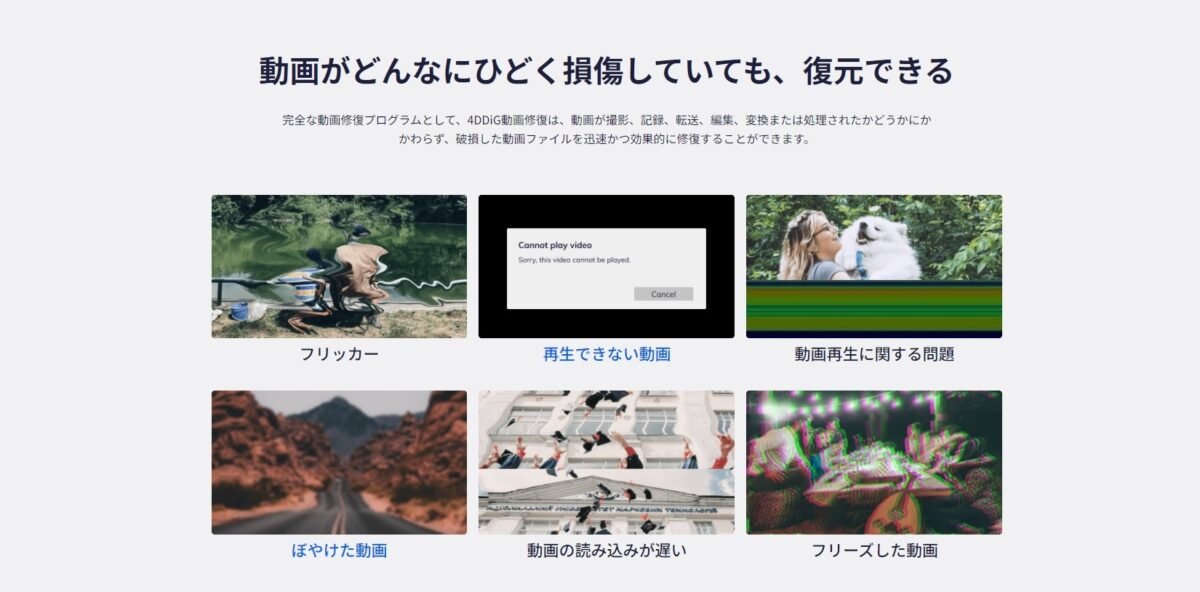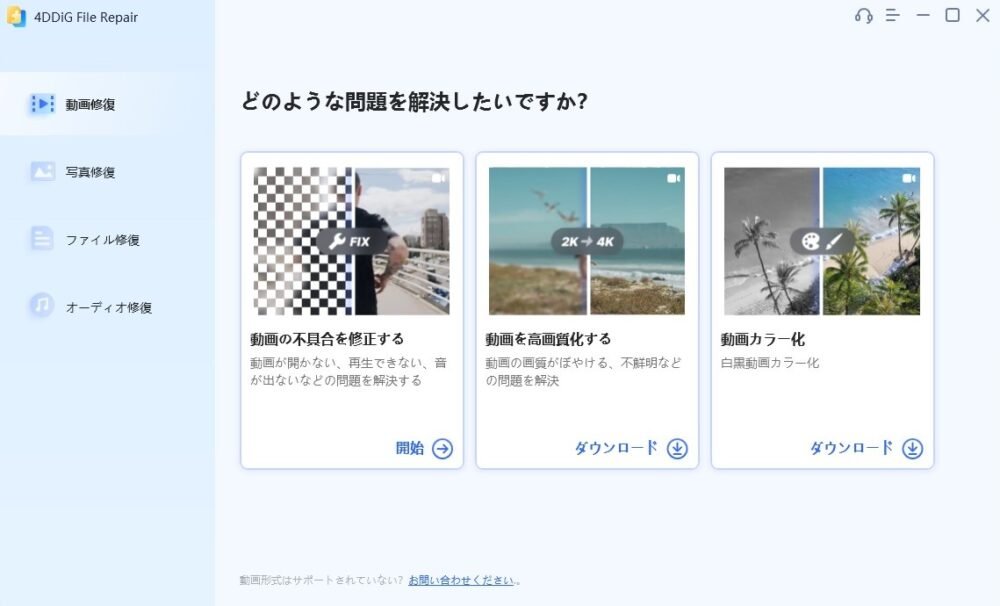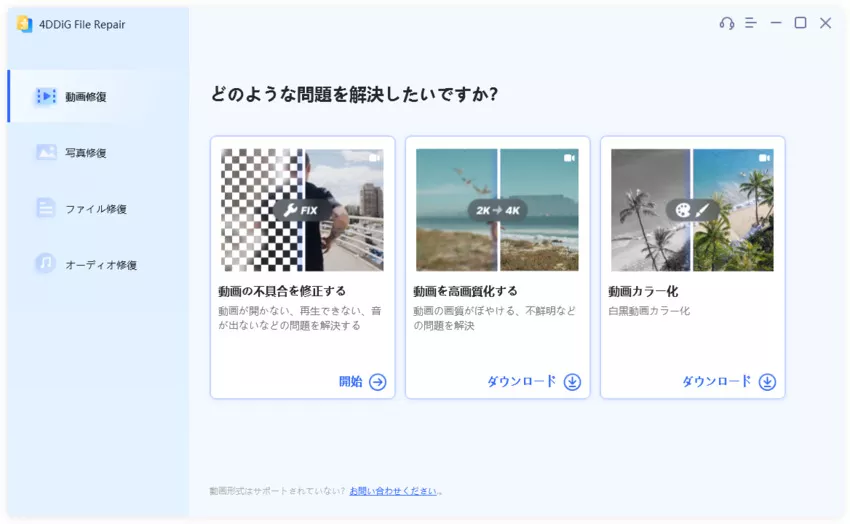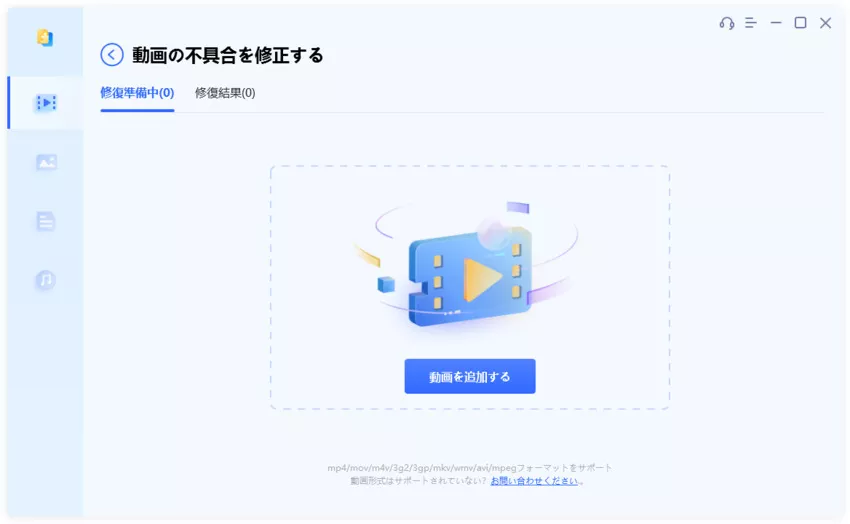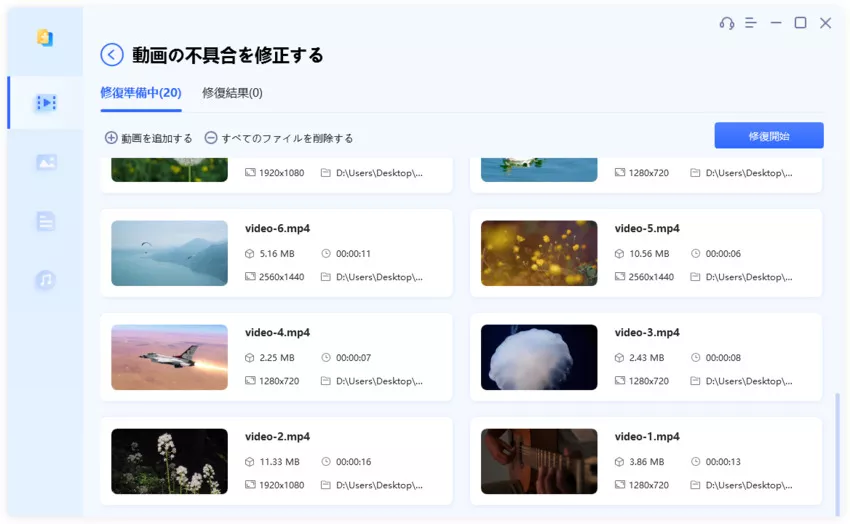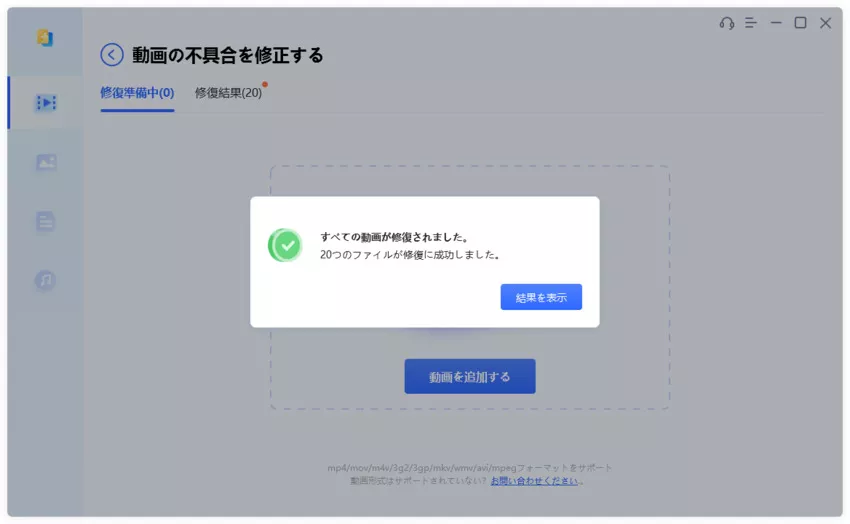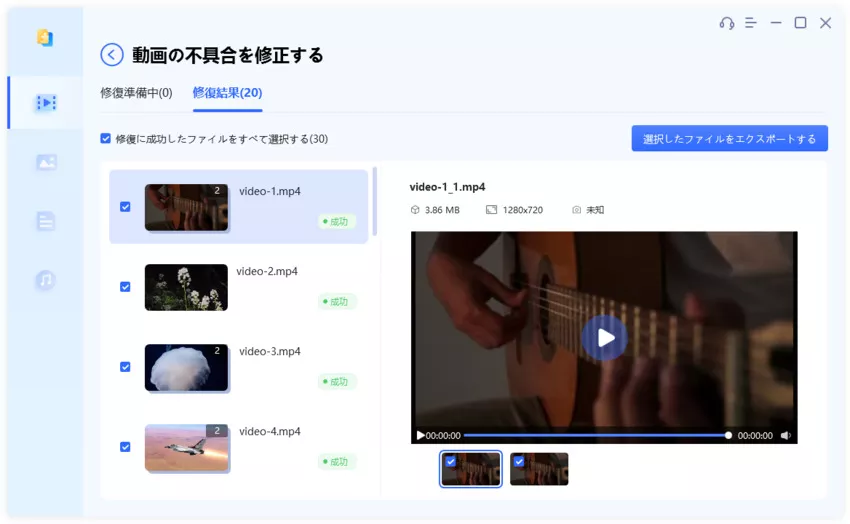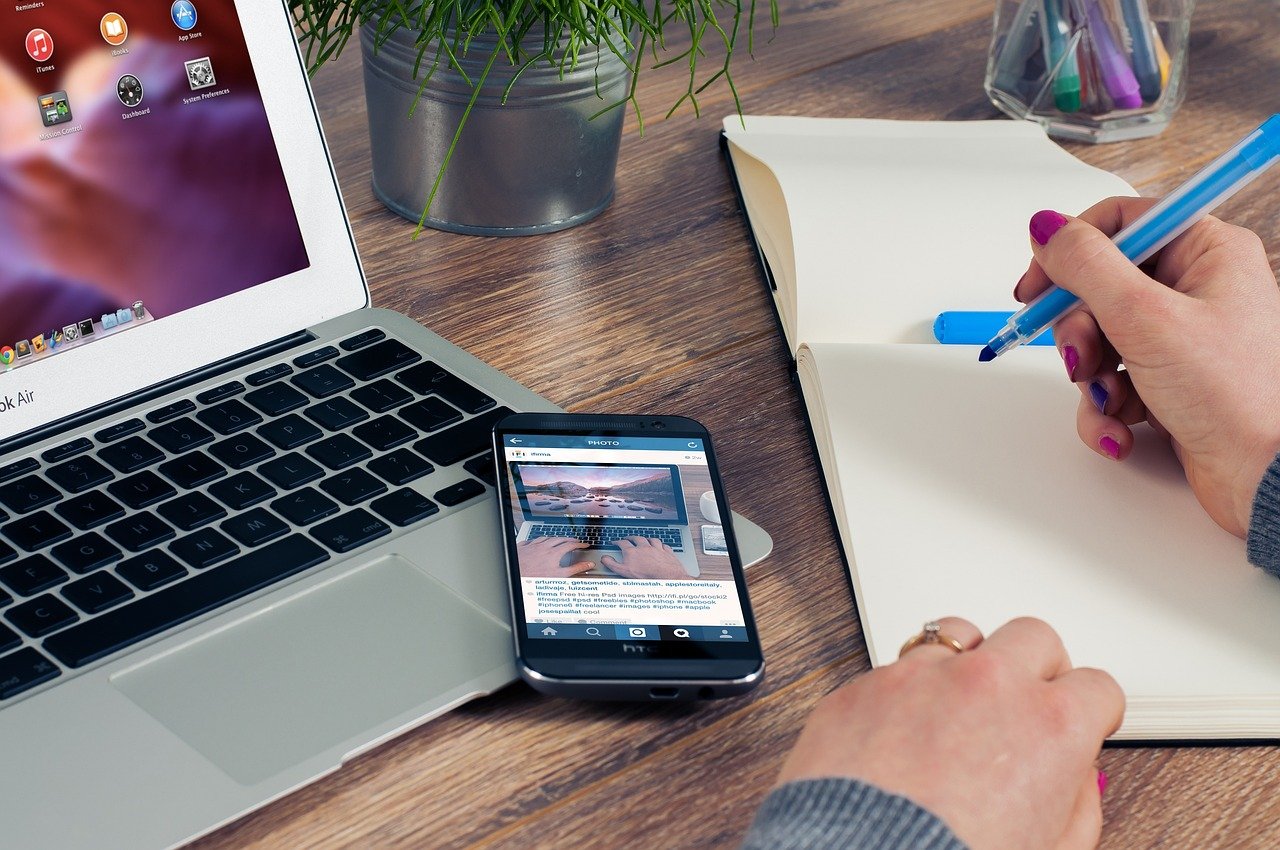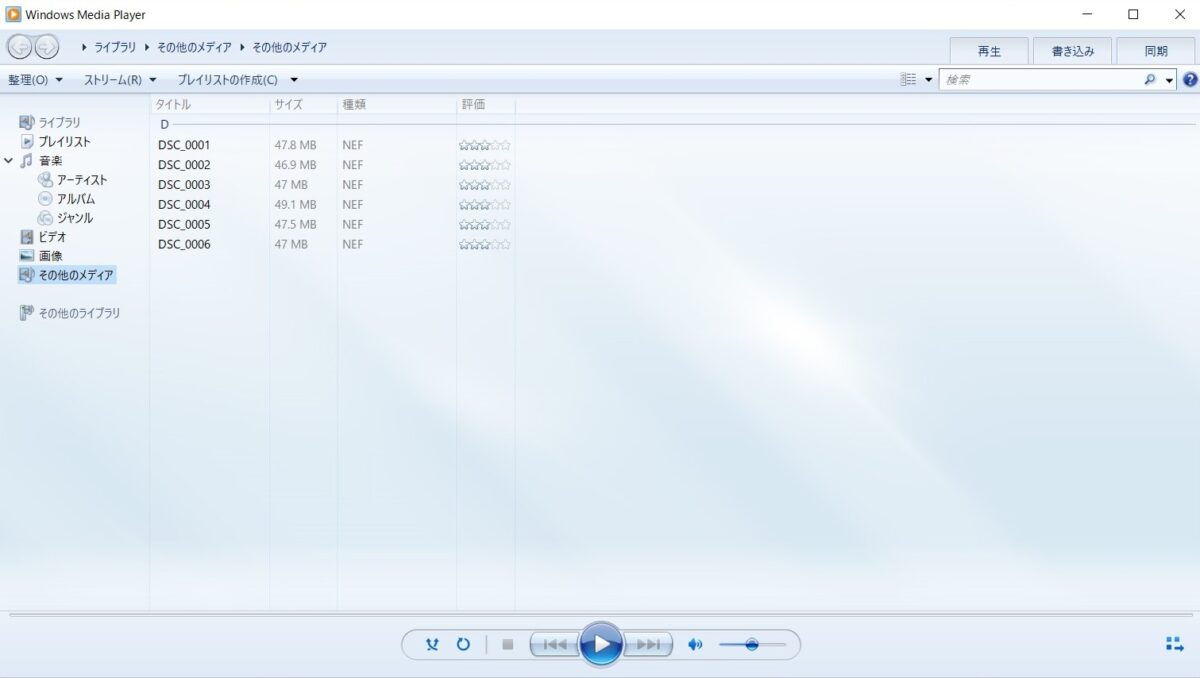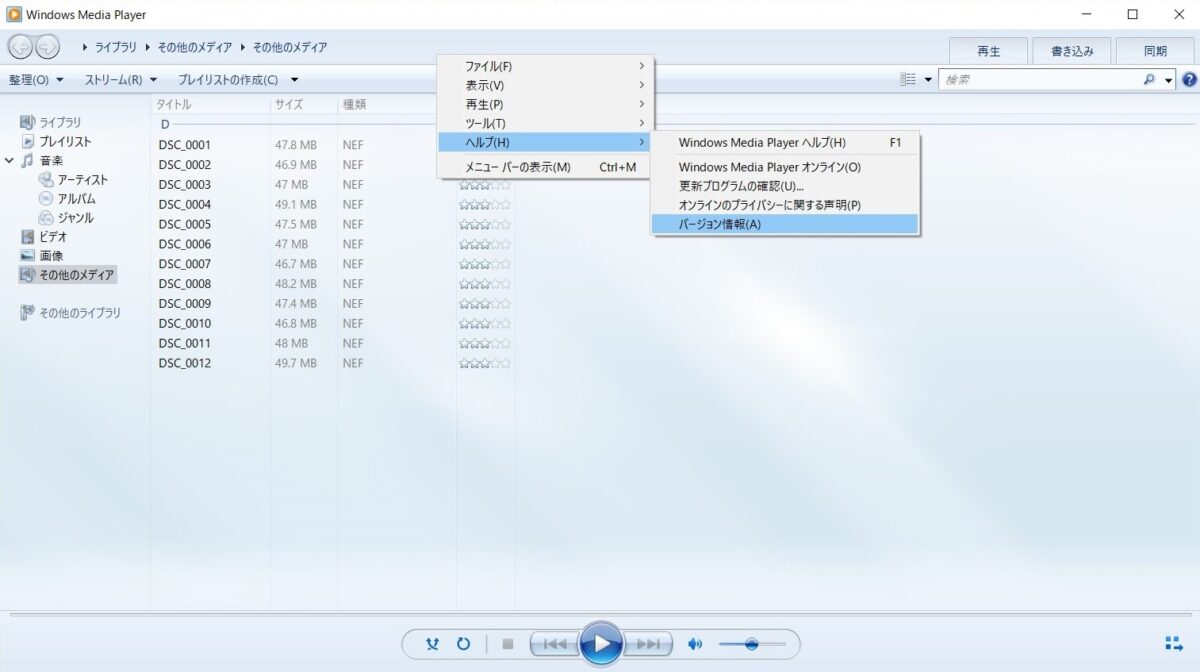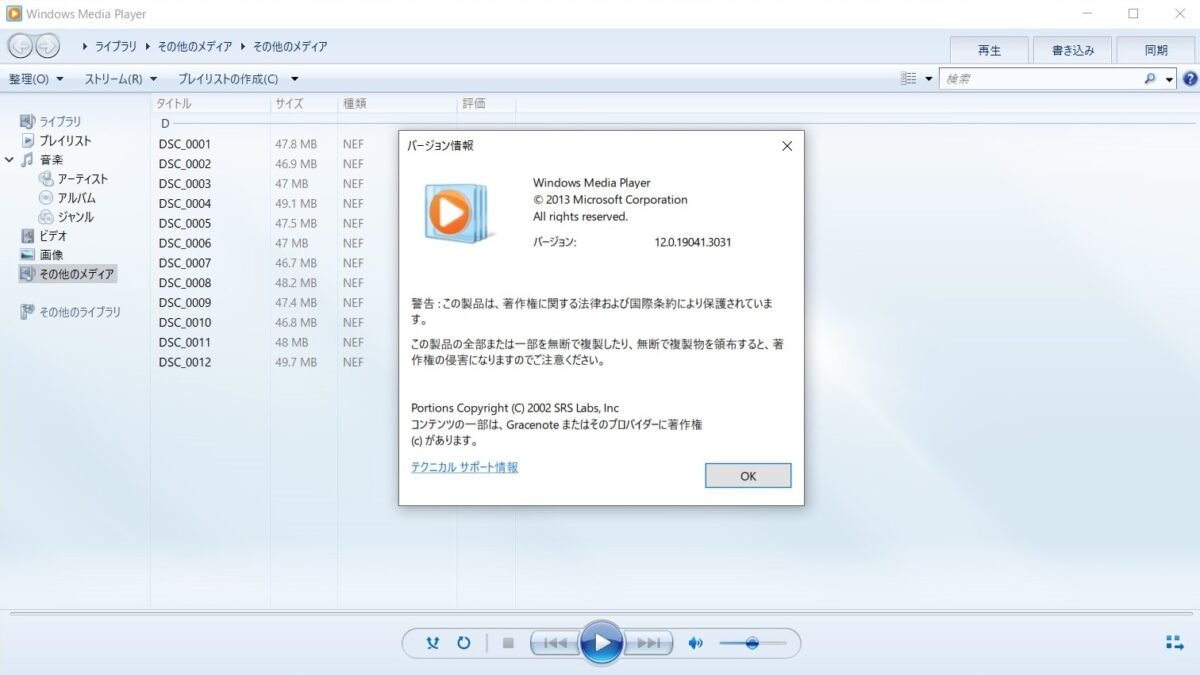こんにちは、梅野(@kerocamera_ume)です!
iPhoneで撮影した動画をパソコンに転送した時。
上手く再生されない事は無いでしょうか?
memo
お使いのパソコンがMacである場合は問題ありませんが、Windowsが搭載されたパソコンをお使いの場合は、動画が再生出来ないことがあります。
これは、アップル製品でよく使われる動画形式「MOVファイル」が、Macで利用できるQuickTimeムービーファイルのフォーマットであるためです。
MOVファイルとは?
MOVファイルとは?
MOVは、Appleが開発した動画形式で、「QuickTime Movie」用のApple独自のファイルフォーマットです。
Mac、iPhone、iPadをお使いの方にはとても馴染みのある動画形式ですね。
MOVファイルは、複数のメディアデータを格納できるコンテナ形式のファイルで、MOVファイルの特徴と利点をいくつかご紹介します!
-
多機能性: MOVファイルは、ビデオ、オーディオ、テキストトラック、タイムコード、イメージ、効果など、さまざまなメディアデータを格納できます。そのため、複数のメディア要素を1つのファイルにまとめることができます。
-
高品質: MOVファイルは、一般的に高品質なビデオやオーディオを保存するために使用されます。さまざまなビデオコーデック(圧縮形式)やオーディオコーデックをサポートしており、高解像度や高ビットレートのメディアを効果的にエンコードできます。
-
編集や再エンコードに適している: MOVファイルは、編集や再エンコードに適しています。プロフェッショナルなビデオ編集ソフトウェアで一般的にサポートされており、編集作業や加工のために利用されます。
-
Appleのプラットフォームでの主要なフォーマット: MOVファイルは、AppleのプラットフォームであるMac OSやiOSで一般的に使用されます。MacコンピュータやiPhone、iPadなどのAppleデバイスでMOVファイルを再生することができます。
ただし、MOVファイルは一部のプレーヤーやデバイスでサポートされていない場合がある。
Windowsではそのまま再生することは出来ませんので、MOVファイルをより一般的なフォーマット(例: MP4)に変換する必要があります。
日本人の多くはiPhoneを使用しており、iPhoneで撮影した動画の拡張子は.movとなります。
Mac、iPhone、iPadなどアップル製品ではそのまま視聴することが出来ますが、windowsではmovを再生できない事がほとんどです。
Windows10でMOV動画が再生できない時の対処法
対処法1:動画修復ソフト「4DDiG File Repair」で再生できないMOV動画を修復(実験内容)
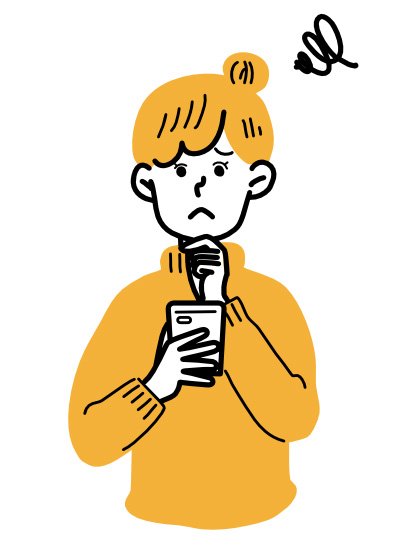
まず1つ目の方法は「動画が破損しているため再生出来ない」と言うケースに対応する方法。
そもそも動画ファイルが破損していては、動画形式を変換しても意味がありませんので、動画データは正常なのか確認しましょう!
動画ファイルが破損している場合
もし、動画ファイルが破損している場合は、動画修復ソフト「4DDiG File Repair」を使う事で、破損してしまった動画ファイルを修復することが出来ます。
movファイル が再生 できない場合は、まずは4DDiG File Repairを試してみましょう。
無料版が用意されていますし、Windows・Macのどちらにも対応しています!
4DDiG File Repairとは?
「4DDiG File Repair」はAIを活用した動画修復ソフトで、動画や写真の修復、高画質化、カラー化に対応した多機能なソフト。
movが再生できない場合や、movの映像 が 出 ない。
そもそもmovが開け ない場合でも使えるので、緊急時には非常に助かるソフトです。
撮影した思い出の動画が見れなくなってしまっている方は、泣く泣く削除する前に、まずは4DDiG File Repairで修復を試してみましょう!
4DDiG File Repairの特徴・機能
4DDiG File Repairには色々な機能がありますが、やはり1番の機能は破損した動画ファイルの修復です!
今回の記事は「movが再生できない」「movがwindows10で再生出来ない」方向けの記事ですが、MOV以外の動画形式も修復可能!
動画以外のファイルも修復出来ますので、ファイルが破損して困ったときは、4DDiG File Repairを試してみましょう。
| 修復可能なファイル形式 | |
| 動画 | MP4、MOV、MKV、M4V、3GP、3G2 |
| 写真/画像 | JPEG、JPG、ARW、CR2、ERF、NEF、PEF、ORF、RAW、SRW、CRW、RAF |
そして次に注目すべきは「成功率の高さ」です!
さすがに100%の成功率ではありませんが、AIを活用していることで他社の動画修復ソフトよりも高い修復率となっており、諦めていた動画も4DDiG File Repairを使用すれば蘇る可能性が高い。
以前に同社のデータ復元ソフト「4DDiG」を使ったことがありますが、30~40回ほどフォーマットをしたSDカードでも、半年前までのデータを復元してくれましたので、動画修復ソフト「4DDiG File Repair」も非常に頼りがいのあるソフトとなっています!
-

-
【SDカード復元】初心者でも簡単に自力できるSDカード復元方法 4DDiGのレビュー!
こんにちは、梅野(@kerocamera_ume)です! カメラをやっている方が、恐れることは何でしょうか? その1つが「SDカードの破損」です。 私はこれまでに、2枚のSDカードが壊 ...
続きを見る
4DDiG File Repairの使い方
「動画を修復する」と聞くと、難しい操作が必要なのかと感じますが、4DDiG File Repairなら僅か3ステップで修復可能です。
4DDiG File Repairなら僅か3ステップで修復可能
- 「動画の不具合を修正する」を選択する
- 修復したい動画を選ぶ
- 動画をプレビューして書き出す
これだけで、壊れた動画の修復が出来ます。
ソフトの画面(UI)もポップな見た目で分かりやすいので、パソコンが苦手な方でも苦手意識を感じることなく使えると思いますよ!
step
1「動画の不具合を修正する」を選択する
こちらは4DDiG File Repairを立ち上げて表示される画面。
一番左側にある「動画の不具合を修正する」の下にある「開始」をクリックします。
step
2修復したい動画を選ぶ
次は「動画を追加する」ボタンをクリックし、修復したい動画ファイルを選択します。
パソコンに不慣れな方は、壊れた動画をデスクトップに置いておけば見つけやすいですよ。
動画を見つけたら「開く」をクリックして下さい。
step
3動画をプレビューして書き出す
STEP2で破損した動画を追加したら、画面右上にある「修復開始」ボタンをクリックすると、動画の修復が始まります。
修復する動画は1つだけでなく、複数個同時に行う事も出来ますよ!
修復が終わるのを待ちます。
複数個の動画があったり、動画の時間が長い場合は修復にも時間が掛かります。
修復が終わったら「結果を表示」ボタンをクリックして、修復された動画を確認することができます。
最後に修復した動画に問題がなければ、画面右上の「選択したファイルをエクスポートする」をクリックすると、修復された動画をパソコンに保存できます。
movファイルが破損しているせいで見れない場合は、まずは4DDiG File Repairを試してみましょう。
4DDiG File Repair公式ページはこちら。
4DDiG File Repairの購入ページはこちら。
対処法2:MOV動画をWindows対応の動画拡張子に変換する
動画ファイルが破損していないのに、Windows10などでmovの動画が見れない場合は、動画形式を変換します。
memo
動画の形式はたくさん種類がありますが、現在は「MP4」を選んでおけば間違いないかと。
MP4ならWindows10・Windows11でも、動画を再生できるようになります。
短い動画であれば、オンライン上で動画を変換できるサイトがあります。
「動画 変換」などと検索してみましょう!
対処法3:MacとWindowsの両方に対応したメディアプレイヤーで再生
動画が長すぎて無料の変換ソフトが使えない場合は、MacとWindowsの両方に対応したメディアプレイヤーを使用する選択肢があります。
memo
有名なところで言うと「VLC Media Player」があります。
こちらは無料で利用できるメディアプレイヤーで、Windowsでもmovを再生できるソフト。
対処法4:MOVファイル対応コーデックをインストール
最後はWindows Media PlayerにMOVファイルが再生できる「コーデック」を追加する方法です。
上記3つの対処方法に比べ、ちょっと操作が複雑なので、パソコン初心者や苦手な方には向きません。
Windows Media Playerには100種類以上のコーデックが入っていますが、MOVの動画が再生できない場合は、MOV形式に対応したコーデックがインストールされていない可能性があります。
お使いのパソコンにインストールされているコーデックを確認する方法は以下のとおり。
step
1Windows Media Playerを開く
Windows Media Playerを立ち上げます。
step
2バージョン情報へ移行
ツールバー「ヘルプ」から「バージョン情報」を選択します。
上の写真の様にツールバーが表示されない場合は、画面一番上の青いラインの部分を右クリックすると出てきます。
「その他のメディア」の右横辺りで、右クリックしてみて下さい。
step
3テクニカルサポート情報
左下にある「テクニカルサポート情報」をクリックすると、ブラウザが起動。
「ビデオコーデック」の項目を見ると、現在インストールされているコーデックを確認する事が出来ます。
一覧にMOVファイルに対応したコーデックがない場合は、別途インストールする必要があります。
「3vix MPEG-4」や「K-Lite Codec Pack」が、WindowsでMOVを再生できるようになるコーデックとして有名ですね。
まとめ
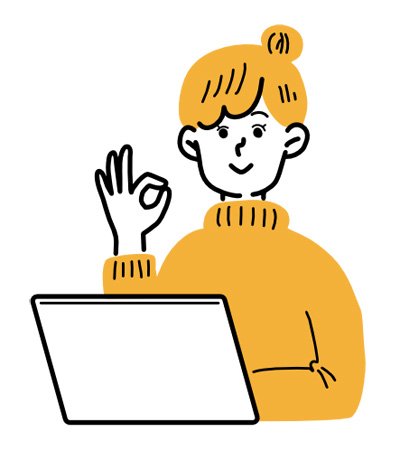
今回は「Windows10でiPhoneのmov動画が再生できない時の対処法」を4つご紹介しました。
まとめ
- 動画を変換する
- MacとWindowsの両方に対応したメディアプレーヤーをインストールする
- MOVファイル対応コーデックをインストール
以上の3つが主な手段となっており、動画ファイルが破損してしまっている時は、動画修復ソフトの「4DDiG File Repair」を使って、修復すると言う対処方法でした!
Windows10だけでなく、Windows11でも同じような操作となりますので、もしmovファイルが再生できなくて困った際は試してみて下さい。
4DDiG File RepairもWindows11に対応していますので、動画ファイル自体が問題の場合でも安心ですね!