※2023年10月29日に内容を更新しました
こんにちは、梅野(@kerocamera_ume)です!
デジタル写真と切っても切れない関係にあるのがパソコン。
写真の保存やRAW現像ソフトでのレタッチなどで必須となります。
最近ではスマートフォンやタブレットでレタッチ出来るようになってきましたが、本格的なレタッチを行いたいのならパソコンの方が圧倒的に便利!
ただこのレタッチ作業。思いのほかパソコンの性能が求められます。
まずRAW現像ソフト自体がかなり重い。
軽いソフトもありますが、多機能なソフトadobeのlightroomやSKYLUMのLuminarなどは、かなり重たいソフトなのでパソコンの性能がそこそこないと動作がモッサリとしてしまうんです。
-

-
最強のレタッチソフト「Photoshop Lightroom CC」を導入!LightroomとLightroom CCの違いもご紹介。
※2024年2月26日内容を更新しました。 こんにちは、梅野(@kerocamera_ume)です! カメラ初心者にとって、写真の現像はハードルが高いと感じてしまうことも多いでしょう。 私も最初はNikon純正の「Pict ...
続きを見る
-

-
【Luminar 4(ルミナー4)が遂に登場】お得意のAI機能が超絶進化していた!
※2023年11月10日に内容を更新しました。 こんにちは、梅野(@kerocamera_ume)です! ルミナーが得意としている、AIによる自動レタッチ機能がかなり強化され、より魅力的なソフトへと進化しました! ...
続きを見る
RAW現像するのに必要なパソコンスペック
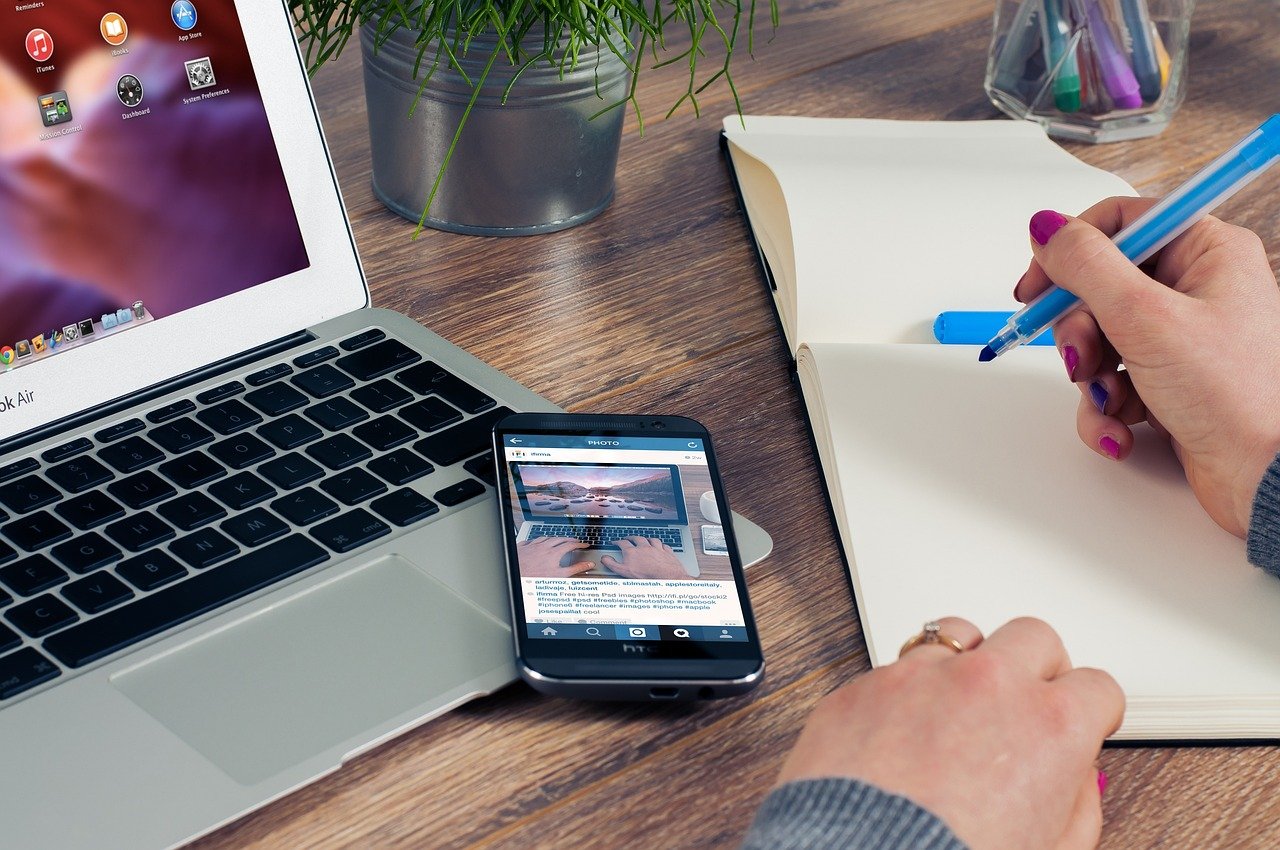
RAW現像するのに必要なパソコンスペック
RAW現像を快適に行うために必要となるパソコンのスペックは、CPUとメモリが主となります。
グラフィックボードもあったほうが良いですが、RAW現像ソフトはそれほどグラフィックボードを使用していないのでCPUのグラフィック性能でも大丈夫。
その代わりにCPUとメモリは高性能を求められます!
CPUはIntelとAMDの2社が主ですが、売っているパソコンの多くはIntelのCPUを採用していると思います。
Intel製CPUの種類
- Core i9
- Core i7
- Core i5
- Core i3
- Celeron
- Atom
Core i9が最も高性能でAtomが最も性能が低いです。
金銭的に余裕があったりハイスペック重視ならCore i9ですが、CPU単体で50,000円を超える高価なパーツとなります。
現実的に言うとRAW現像で使うなら「Core i7かCore i5が丁度いいスペック」だと思います。
実際のパーツはCore i7 9700と後ろに4桁の数値がありますが、これは数値が大きいほど性能が高いと思ってください。
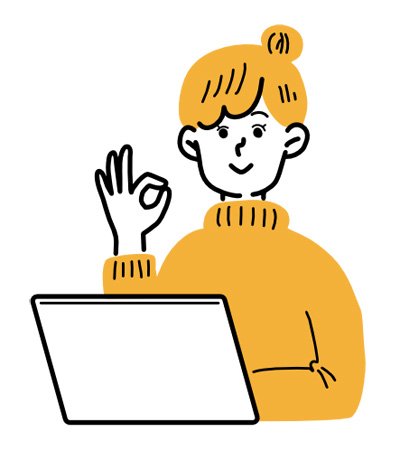
次に重要なのがメモリ!
市販のパソコンでは4GBか8GBが主流ですが、RAW現像用としては足りません。
4GBだとRAW現像用ソフトが動くかも怪しい。
8GBでもモッサリとした動作となるため、これからRAW現像用パソコンを購入するのなら16GB以上が良いです!
数年前までメモリの値段は高騰しておりとても高価なパーツでしたが、いまはとても安くなったのでオーダーメイドでメモリを追加してもそれほどお金は掛からなくなりました。
梅野のRAW現像用パソコン
私が現在使っているRAW現像用パソコンの主なスペックはこちら。
梅野のRAW現像用パソコンのスペック
- CPU:Core i7-4790
- メモリ:8GB
- グラフィックボード:GeForce GTX750
CPUは第4世代のCore i7で、2014年製と古いモデル。
しかし古くなっても流石はCore i7、最新のCore i5に迫る性能を持っており、まだまだ戦えるCPUです。
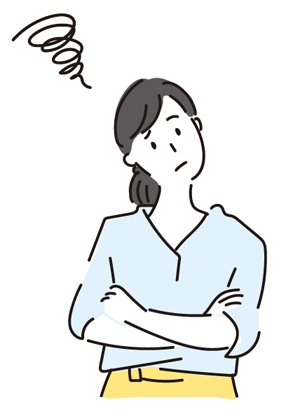
問題なのはメモリ。
これまでは8GBでもそれほど問題を感じませんでしたが、先日発売されたRAW現像用ソフトLuminar4ではめっちゃモッサリな動作。
写真のデータサイズにもよりますが、書き出す際にはソフトが落ちることがあります。
なぜだろう?と思って調べたところ、lightroomやLuminar使用時のメモリ使用率は80%~90%となっており、完全なメモリ不足です。
最近はメモリ価格も安くなっているので、思い切ってメモリを増設することにしました!
メモリを8GBから32GBへ増設

16GBでも動作は快適になると思うのですが、CPUも古いこともあり一気に32GBへパワーアップさせることに。
購入したメモリはこちら。
CFD W3U1600PS-8G [DDR3 デスクトップ用メモリ 240pin DIMM DDR3-1600 8GB×2]

DDR3の8GBって前は1枚で10,000円近い値段だった時があったと思うのですが、今は2枚で6,500円ほど。
32GBにするために4枚買っても13,000円くらいで購入できるになりました!
メモリ増設の仕方は簡単
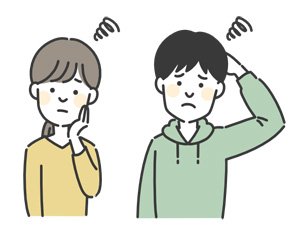
メモリ増設の仕方は簡単
昔はパーツの相性問題とかあり、難易度が高いイメージがありましたが、今はとっても簡単になりました。
特にメモリの増設なんて、メモリを差すところに差し込むだけですので、テレビのコンセントを抜き差しするのと何ら変わりはありません。
※パソコンは静電気で壊れる場合があるので、冬場だけは気を付けてください。
step
1パソコンのサイドパネルを開けます
私のパソコンの場合はサイドパネルの後方が2本のネジで固定されているので、このネジを緩めて外します。
ネジが外れたらサイドパネルを後ろ側へスライドさせると、パネルが外れるようになっています。
ほとんどのパソコンが同じ仕組みだと思います。
後ろにスライドしない場合は、上方向か下方向へスライドさせてみてください。
step
2いま刺さってるメモリを外します

今回は8GBを4枚購入したので、今パソコンに刺さっているメモリは要らないの取り外します。
メモリの外し方
メモリの外し方は、メモリスロット(メモリが刺さっている場所)の両サイドにロックするためのツメがありますので、これを下向きにするとロックが解除されます。
そしたらメモリを引き抜くだけですね。
step
3新しいメモリを差し込みます
続いては買ってきたメモリを先ほどのメモリスロットに差し込みます。
私は4枚買ったのでスロットが全部埋まりますが、2枚買った場合はメモリスロットの同じ色の場所に差しましょう。

私のパソコンの場合で言うとメモリスロットが、黒・青・黒・青とあります。
黒と黒、または青と青に差すことでデュアルメモリとなり、パソコンの処理速度が上がります。
メモリを差し込むときは均一に力を掛けながら差し込むのがベスト。両サイドのツメがパチンと鳴れば、しっかりとメモリを差し込めています。
step
4メモリが認識されているかチェックしましょう
メモリを差し終わったら、パソコンがちゃんと認識しているかチェックしましょう。
メモリの初期不良や差し込みが甘かったなどの理由で、メモリが認識されていないことがありますので、最後のチェックは重要です。
パソコンでの確認方法は
増設後のの確認方法
- デスクトップ画面で「右クリック」
- 下から2番目の「ディスプレイ」設定を押す
- 「バージョン情報」を押す
- 実装RAMの項目で32GBと表記されているので、問題なくメモリが認識されています。
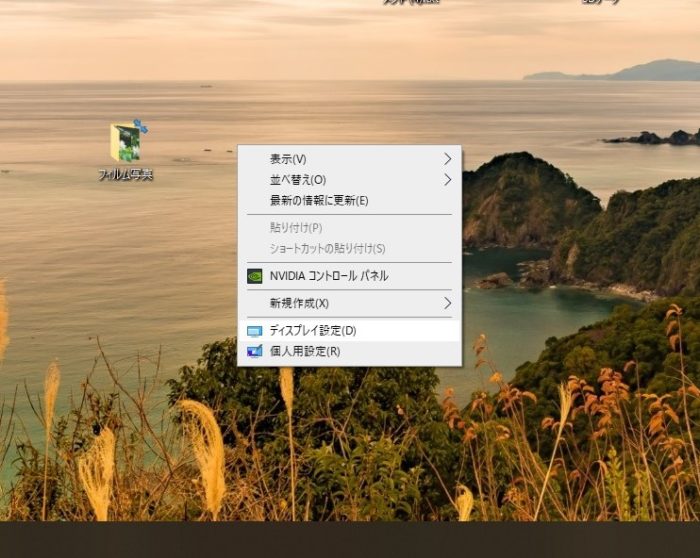
デスクトップ画面で「右クリック」
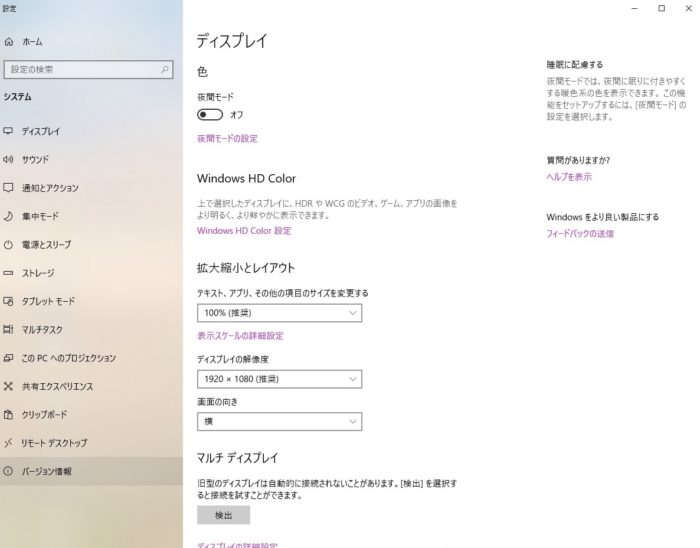
一番下の「バージョン情報」を押す
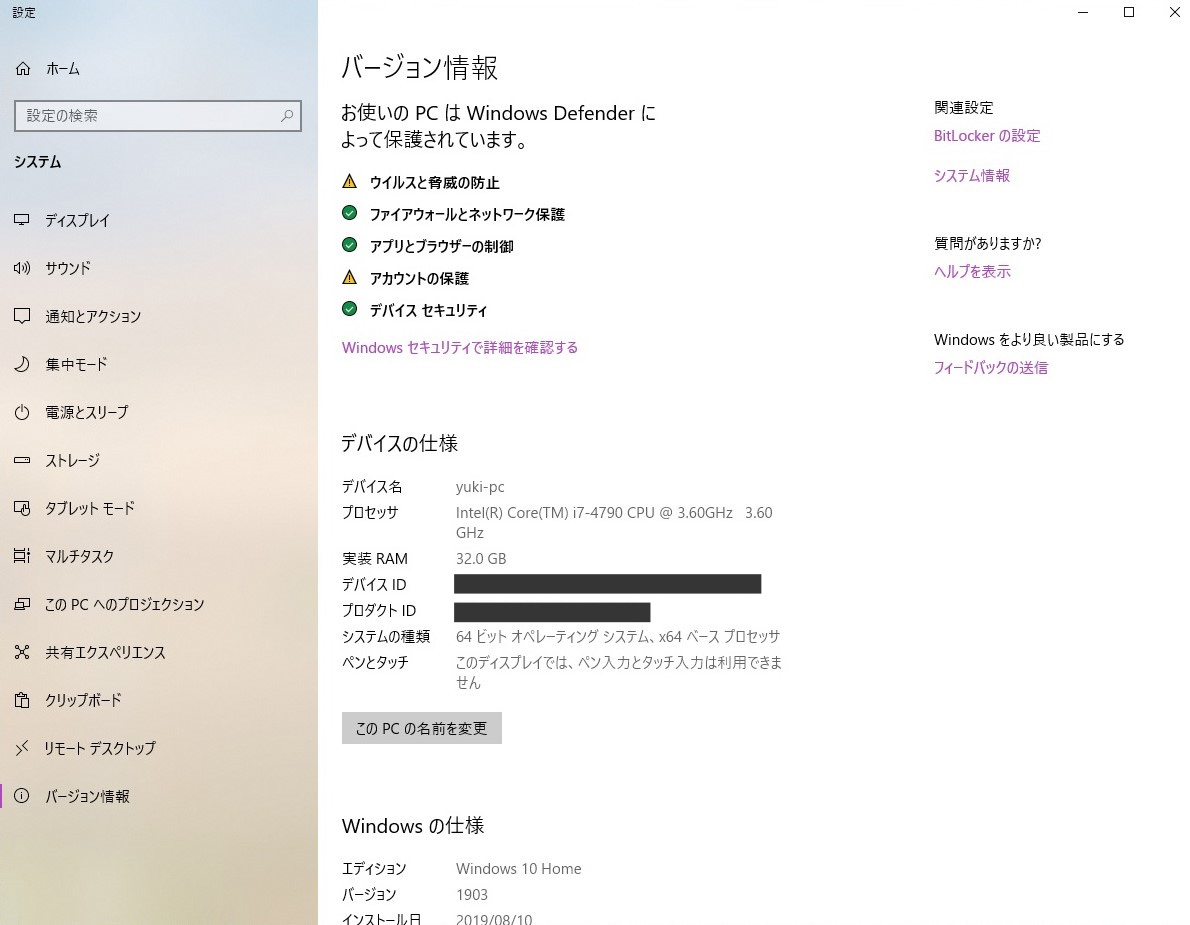
実装RAMの項目で32GBと表記されているので、認識されていますね。
メモリの増設をしてみたいと思った人はメモリの規格を知ろう

メモリを増設したい!と思ったら、まず調べないといけないのが自分のパソコンはどのメモリに対応しているかと言うことです。
今使われているメモリはDDR4かDDR3。
ほとんどのパソコンがDDR4メモリで、少し古いパソコンや低価格のパソコンの場合はDDR3となります。
DDR4の規格
| モジュール | チップ | データ転送速度 | 動作周波数 | ピン数 | |
| DDR4 | PC4-2666 | DDR4-2666 | 21.3GB/s | 2666MHz | 288ピン |
| PC4-2400 | DDR4-2400 | 19.2GB/s | 2400MHz | 288ピン | |
| PC4-2133 | DDR4-2133 | 17.02GB/s | 2133MHz | 288ピン |
DDR4メモリはこんな感じで規格があります。
規格の見分け方は簡単で、モジュールかチップの4桁の数値が規格となります。
お使いのパソコンの対応しているメモリが「PC4-2666」か「DDR4-2666」と書かれていれば、DDR4の2666というメモリを買えば合うわけです。
非常に分かりやすいですね。ハイスペックなものと3000とか3200とかも登場しています。
DDR3の規格
| モジュール | チップ | データ転送速度 | 動作周波数 | ピン数 | |
| DDR3 | PC3-12800 | DDR3-1600 | 12.8GB/s | 1600MHz | 240ピン |
| PC3-10600 | DDR3-1333 | 10.6GB/s | 1333MHz | 240ピン |
DDR4と違ってモジュールとチップの数値が異なっていますが、「対」となっているのでどちらかの数値が分かれば大丈夫です。
私のパソコンに刺さっていたメモリはDDR3で、メモリ本体に12800と表記がありましたので「DDR3 12800」と検索して、同じ規格のメモリを購入しました。
メモリを32GBへ増設したあとの動作

32GBにした後はソフトが落ちることも無くなりましたし、書き出し速度が3/1くらいに高速化!
パラメーターを弄ったあとの反映も早くなり、快適にレタッチができるようになりました。
もちろんRAW現像ソフト以外の動作も高速化。
これまでGoogle Chromeの動作が少し遅かったのですが、いまでは爆速で動作してくれていろいろな作業がやしやすくなりました。
もっと早くにメモリを増設しておけば良かったです。
まとめ

メモリはまだまだ8GBで十分だと思っていましたが、思いのほかメモリ不足となってしまっていました。
「パソコンなんてインターネット見るぐらいしかしないよ」って方でも、なんかパソコンが重く感じたことはありませんか?
人気の高いGoogleのChromeはメモリの消費が激しいので、なかなか画面が動かないことがあるかも知れません。
メモリが4GBのノートパソコンで、写真が多く掲載されているページを開こうとすると「メモリ不足です」と表示されるので、重いソフトを使わない人でも8GBでも足りない時代が近そうですね。

インターネット見るだけでもこんな感じなんですから、RAW現像する人は8GBでは足りないわけです。
RAW現像用パソコンを購入するのなら、16GB以上を選ぶようにしてください。
-

-
写真をレタッチするならRAW現像用パソコンがオススメ!
※2021年3月20日に内容を更新しました。 こんにちは、梅野(@kerocamera_ume)です! 一眼レフやミラーレスはレンズ交換をすることで、色々な種類の写真を撮れるのが楽しいところ。 それと同じくらい良 ...
続きを見る
メモリの増設はとても簡単なので、すでにパソコンを持っている方はメモリを増やしてあげるだけで、すぐパソコンをパワーアップしてあげられますよ。







