※2021年3月20日に内容を更新しました!
こんにちは、梅野(@kerocamera_ume)です!
ついに登場したLuminar4(ルミナー4)の後継モデル「Luminar AI」
Luminar AIではAI技術が進化している点と、これまでのルミナ―で不満だった点が解消されており、正統進化した新しいRAW現像ソフトとなっています。
Luminar AIの特長
※Luminar AI 日本公式サイト
ルミナ―AIとはどんなソフトなんでしょうか?
まずは特長を簡単にご説明します!
Luminar AIの特長
- AI機能で自動レタッチが可能
- 撮った枚数が多くてもAI機能で素早くレタッチ出来る
- RAW現像・レタッチ初心者には最適なソフト
AI機能で自動レタッチが可能
Luminarシリーズと言えば、なんと言ってもAI機能!
写真をソフトが解析して、最適なレタッチを提案してくれるソフトです。
他のRAW現像ソフトでも「自動調整」の機能があり、勝手にレタッチしてくれますが、写真全体をレタッチする機能しかありません。
LuminarのAIによるレタッチは、色味や明るさだけ、空の部分だけなど、一部分だけを指定してAIレタッチ出来ますので、お手軽なことに加えて細かい調整も効くソフトなんですね!
そんな場合も、Luminar AIの中にある「スカイエンハーサAI」の所を選択するだけで、空の部分だけをレタッチしてくれるんです。
とても便利ですよね!
撮った枚数が多くてもAI機能で素早くレタッチ出来る
Luminar AIでレタッチしていく場合は、どれくらいレタッチするかをスライダーを動かすだけで指定できます。
パラメーターが0~100まであるので、100に行くほど濃いレタッチになる。
好みのレタッチになる数値を指定するだけでレタッチが完了しますので、1枚1枚色んなパラメーターを設定して仕上げていくよりも素早くレタッチ作業を終わることが出来るんです!
撮った写真を早くSNSやブログにアップしたい時は、とても助かるソフトになっています。
RAW現像・レタッチ初心者には最適なソフト
RAW現像は奥が深く、初心者のころは思い描いた写真に仕上がらないことが多いです。
始めは写真の明るさや彩度を弄っていって、ちょっとずつレタッチについて勉強していく感じになりますね。
またどこを変えればどんな写真になるのか?
これについて説明してくれている本やブログなどは少なく。
この状態から手探りでレタッチしていかなければなりませんので、上達するには時間が掛かります。
ですがLuminarなら、AI機能を使えば写真のレタッチ例を提示してくれますので、慣れてきましたらAIレタッチされた写真を、さらに手動で調整していくことで、簡単にレタッチについて学んでいくことが出来ます!
Luminar AIのAI機能をご紹介!
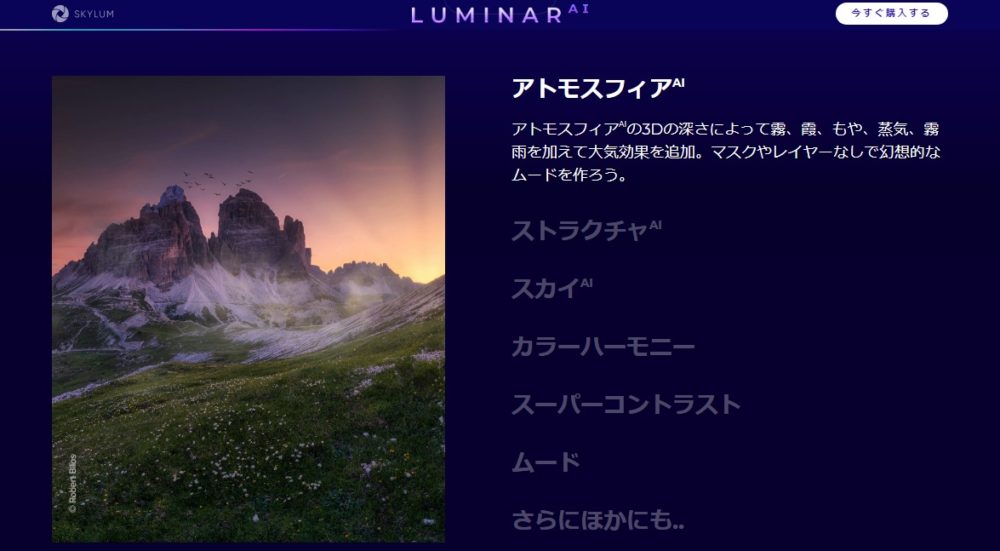
続いてLuminar AIの特長である「AI機能」はどんなものがあるのかご紹介したいと思います!
魅力的なものばかりですので、Luminar AIが欲しくなること間違いなしです。
構図AI
Luminar AIで新しく追加されたAI機能。
なんとAIが写真を解析して、構図を提案してくれるんです!
ついにこんなところまで来たのか。
写真を始めたばかりの事は、撮ることがとても楽しいと思いますが、「なんかパッとしないなぁ…」と思うことも多いはず。
そんな写真を構図AIにお任せすれば、バランスの良い写真に整えてくれるんですね!
※左が構図AI適用前 右が構図AI適用後




構図AI
1枚目の写真は、初心者のころにありがちな「あと一歩前で撮ったほうが良かった」を解消してくれているのと、人物の位置を写真上下センターに配置し直しています。
2枚目はただ撮っただけの写真を、3分割構図の位置に花を移動してくれています!
-
構図の事がまだよく分からない写真ほど、構図AIは有用に働いてくれます。
反対にしっかりと構図を決めて撮った写真の場合は、構図AIを反映させると改悪してくるので、写真を始めたばかりの方向けのAI機能になっています!
Accent AI
レタッチの基本となる、写真の明るさや彩度を自動調整してくれるAI機能。
まずはここからAI機能に合わってみるのがおススメです。
操作も簡単で、どれくらいレタッチするのかを0~100のスライダーで指定するだけ。
※左がAccent AI適用前 右がAccent AI適用後


Accent AI
写真全体が暗い状態から明るくなり、葉っぱや蝶々の色も鮮やかになっていますね!
これは効果が分かりやすいように、AIの効き具合を80まで上げているんですが、それでも派手派手な写真にはなりません。
縁取りAI
シャープや明瞭度を掛けてくれるAI機能。
それだけなら別に大したことはありませんが、例えば写真のなかに人が写っていたら、人は避けて背景や風景の部分だけを判断しレタッチしてくれるんですね。
特に女性のポートレートの場合、クッキリハッキリお顔が写るよりはフワッと柔らかく写っていた方が印象が良いです。
でも背景はクッキリさせたい。
そんな時、これまでのソフトでは背景だけを指定して調整したりと、作業時間が多くかかっていましたが、Luminar AIの縁取りAIならそんな作業も要りません!
※左が縁取りAIAI適用前 右が縁取りAIAI適用後




縁取りAI
明瞭度はやり過ぎると見ていて疲れる写真になってしまいますが、Luminar AIでしたらそこまでやり過ぎてしまう事はありません。
上の写真はパラメータで100と最大値にしてみていますが、最大でもまぁまぁ自然な仕上がりになっています。
あとは写真に合わせて0~100の間で調整してみて下さい。
(※私はポートレートを撮らないので、人物がある場合の作例が無くてすいません。)
スカイエンハーサAI
空に関するAI機能の1つ。
写真の空の部分だけをAIレタッチしてくれる機能です。
※左スカイエンハーサAI適用前 右がスカイエンハーサAI適用後




スカイエンハーサAI
スカイエンハーサを使うと、雲はハイライトを落とし立体感を出してくれます。
空は霞を除去しつつ彩度を上げる感じですので、多少の薄雲が掛かった空でもキレイな青空にすることが出来ますね。
作例の写真ではパラメータを70まで上げた状態。
これ以上あげると、ちょっと不自然な色合いになってくるので、写真を見ながらいい塩梅で調整してみて下さい。
スカイAI
Luminar 4では「AIスカイ・リプレースメント」と呼ばれていた機能ですが、スカイAIとシンプルな名称に変更されました。
スカイAIの機能は、空を置き換えること。
例えば曇りの日に撮影した写真でも、青空に変えたり夕方の空に変えてみたりすることが出来る機能。
簡単に言えば合成機能なわけですが、Luminar AIの凄いところはやはりAI機能です。
例えば・・
お昼に撮影した写真を、空だけ夕日に変えても地上の部分は日中の白い光のままなので、あまりにも不自然な写真になりますよね?
ですがLuminar AIでしたらAI機能のおかげで、空を夕日に変えると地上部分も夕日に照らされているような写真に自動でレタッチされるんです!
お昼に撮った写真の空を、夜空に変えても同様で、地上部分はまるで夜に撮影したようにレタッチされます。
※左がスカイAI適用前 右がスカイAI適用後


スカイAI
曇り空だった写真が、夕日の写真に変わりました!
こんな合成も2クリックくらいで簡単に出来てしまいます。
拡張スカイAI
空の部分にオブジェクトを配置することが出来る機能。
例えば山や虹などを、簡単に追加することが出来ます。
なんて時にちょっと遊べる機能ですね!
Luminar 4の時はルミナ―公式がやたらと動物推しでしたが、空に動物追加してどうしろって言うんだ(笑)
合成写真なので、フォトコンテストなどは軒並み参加できないと思いますが、SNSなどにアップして遊ぶのには良い機能ですね。
※左が拡張スカイAI適用前 右が拡張スカイAI適用後


拡張スカイAI
虹を追加してみました!
初期設定では虹がクッキリとし過ぎていて、あきらかに合成しましたって感じになりますが、虹を含めオブジェの濃さを薄めたりハッキリさせたり調整することが出来ます。
-
上の写真では虹を薄めており、実物の虹に近い感じにしてみました。
アトモスフィアAI
数年前に写真の霞を除去できる「かすみの除去」機能が話題を集めましたが、Luminar AIのアトモスフィアAIは反対に霞を追加する機能。
何でもない風景に霧を出現させることが出来ます!
※左がアトモスフィアAI適用前 右がアトモスフィアAI適用後


アトモスフィアAI
簡単に霧を追加することが出来ました。
作例の写真がアレですが、例えば森の中の写真にアトモスフィアAIで霧を追加すれば、とても神秘的な写真に仕上がると思います。
-
この霧の発生する位置は調整でき、写真のような海の場合はこっちのほうが良いかも知れません。
※左がアトモスフィアAI適用前 右がアトモスフィアAI適用後


アトモスフィアAI その2
海面の部分だけに霧を発生させました。
これで波の強さや、水蒸気が出ている感じに表現することができますね!
フェイスAI フェイスライト
ポートレート系AI機能は非常に充実しています。
まずその基本となるのが「フェイスAI」
他の明るさは変えず、顔の部分だけの明るさを変更することが出来ます。
※左がフェイスAI適用前 右がフェイスAI適用後


フェイスAI フェイスライト
顔の部分だけ明るくすることが出来ましたので、表情が明るく感じますね!
背景の明るさも一緒に調整していくと、「うわっ…失敗したなぁ」と言う写真も復活しますよ。
フェイスAI スリムフェイス
名前で大体予想が付くと思いますが、小顔にすることが出来るAI機能。
顔の部分をいちいち指定しなくても、AIが勝手に解析&認識してくれるので、パラメーターのスライダーを動かすだけで小顔にすることが出来ます!
※左がフェイスAI適用前 右がフェイスAI適用後




フェイスAI スリムフェイス
適用量はかなり控えめにしていますが、それでもしっかりと小顔化していますね。
仕上がりも不自然な感じが無く、とても自然な仕上がりです!
スキンAI
こちらはお肌のみをレタッチするAI機能。
お肌のレタッチもこれまでは中々めんどくさい作業でしたが、スキンAIを使えばあっという間にレタッチ出来ます。
※左がスキンAI適用前 右がスキンAI適用後


スキンAI
お肌の質感が良くなり、若々しく見えるようになりますね!
これならお化粧品を使うことが少ない男性でも、美肌を手に入れることが出来ます。
Luminar AIとLuminar 4を比べてみて
Luminar4とLuminar AIはほとんど同じソフトですが、「構図AI」と「テンプレート」が新たに追加され、従来からあったAI機能も自然な仕上がりになるよう進化しています。
操作画面の見た目は、シンプルでスタイリッシュになっていると思います。
で、Luminar AIを使ってみて、一番改善されたなと感じたのがソフトの動作!
Luminar4は多機能なソフトでしたが、動作が重く快適とは言えませんでした。
ここの不満はよく話題にも上がっていましたね。
また写真を書き出すときは、メモリの使用量が11GBまで跳ね上がるので、一般的な8GBメモリのパソコンの場合、ソフトが落ちることがあります。
私が使っていたパソコンも8GBでしたが、書き出しの際にソフトが落ちていました。
なのでメモリを32GBに増設しています。
-

-
RAW現像用パソコンのメモリを32GBに増設したぞ!
※2023年10月29日に内容を更新しました こんにちは、梅野(@kerocamera_ume)です! デジタル写真と切っても切れない関係にあるのがパソコン。 写真の保存やRAW現像ソフトでのレタッチなどで必須と ...
続きを見る
そして新しいLuminar AIですが、インストールしたばかりの時に使用メモリを見てみると。
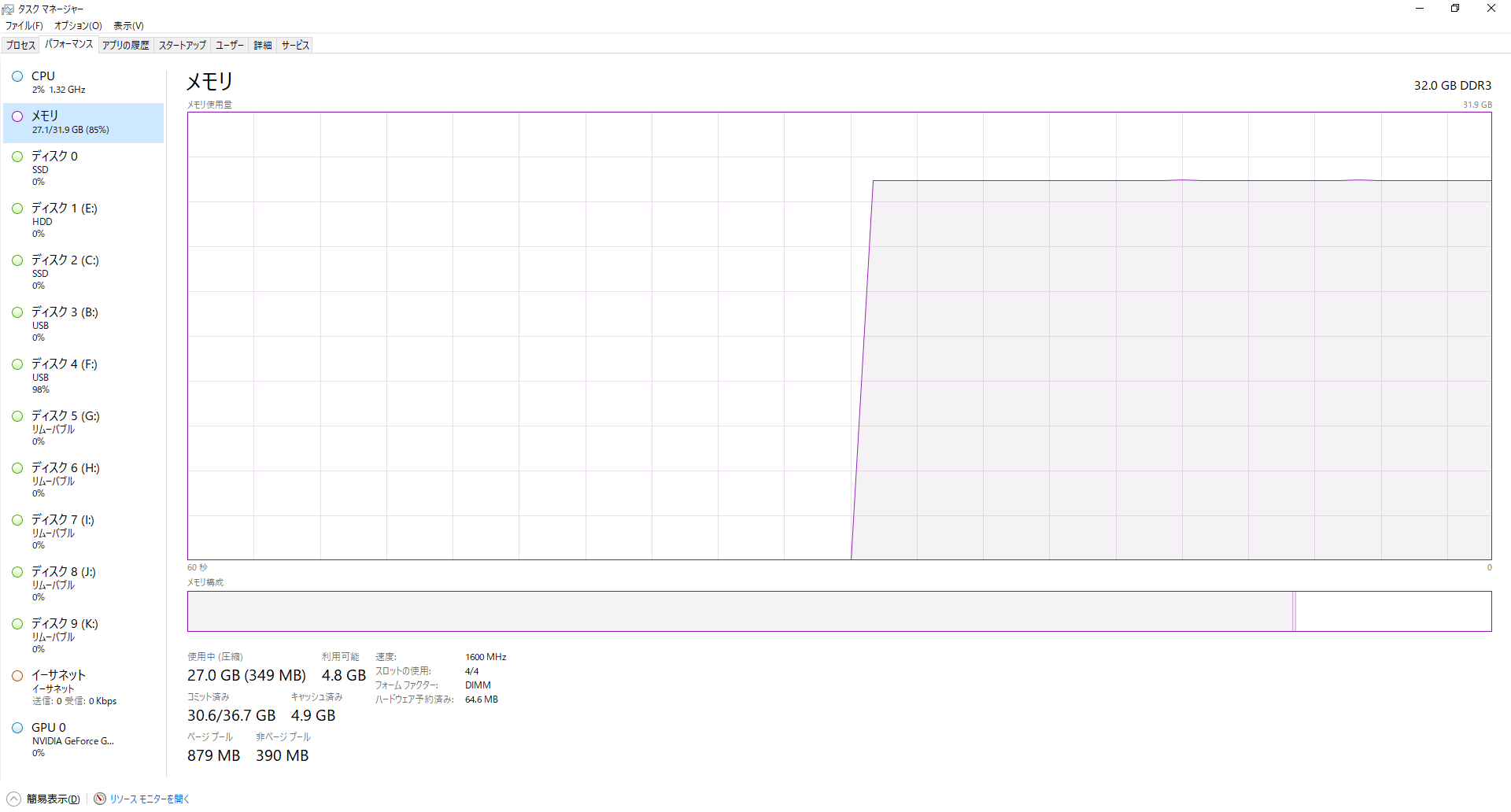
使用メモリ27GB!
使用メモリ27GB!!
前回のLuminar4より重たいソフトになったのかと焦りましたが、これは初回起動時だけで、次回からの起動時は使用メモリ9GBで安定していました。
またLuminar4の時は写真の書き出しの時に、使用メモリが跳ね上がっていましたが、Luminar AIは書き出し時でも9.1GBとほぼ一定となっています。
相変わらず使用メモリは多いものの、ソフトの動作は軽くなっていて使いやすいものになっていました!
Luminar AIの動作環境
ルミナ―AIは動作は軽くなりましたが、パソコンの要求スペックはそれなりに高めとなっています。
家電店で売っているメーカーパソコンですと、かなりギリギリのスペックになってくると思いますので、快適に作業をされたい方はBTOパソコンの方が良いと思います。
-

-
写真をレタッチするならRAW現像用パソコンがオススメ!
※2021年3月20日に内容を更新しました。 こんにちは、梅野(@kerocamera_ume)です! 一眼レフやミラーレスはレンズ交換をすることで、色々な種類の写真を撮れるのが楽しいところ。 それと同じくらい良 ...
続きを見る
| Mac | |
| OS | mac OS - 10.13以降 |
| プロセッサ | CPU Intel® Core™ i5以上 |
| メモリ | メモリ8 GB RAM以上(16GB以上のRAM推奨) |
| ディスク空き容量 | ハードウェアディスク10 GBの空き容量。SSD推奨。 |
| ディスプレイ | 1280×768サイズ以上。 |
| Window | |
| OS | Windows101(64ビットOSのみ) |
| プロセッサ | CPU Intel® Core™ i5以上、AMD Ryzen™ 5以上 |
| メモリ | メモリ8 GB RAM以上(16GB以上のRAM推奨) |
| ディスク空き容量 | ハードウェアディスク10 GBの空き容量。SSD推奨。 |
| ディスプレイ | 1280×768サイズ以上。 |
| グラフィック | OpenGL 3.3以降対応のグラフィックカード |
Luminar AIの価格
※Luminar AI 日本公式サイト
Luminar AIの価格は9,580円となっています。
パソコン2台にインストール出来るバージョンは11,980円。
今回から追加されたLuminar X。
こちらは写真講座とLuminar AIで合成に使用するための写真素材を提供してくれるサービスで年間8,100円。
前モデルのLuminar4は7,800円でしたのでちょっと値上がりしてしまいましたが、今回の進化ポイントを踏まえれば納得できる価格だと思います!
ルミナ―AIのまとめ
※Luminar AI 日本公式サイト
発売が延期していたLuminar AIですが、正統進化と言えるソフトになっていました。
良い部分はより進化し、欠点だった部分はしっかりと改善しています。
やはりAI機能が素晴らしいですので、これからRAW現像やレタッチ作業をしてみたい初心者の方ほどオススメしたいですね!
風景のレタッチも素晴らしいですが、特にポートレート系はとても細かくレタッチ出来るため、ポートレート撮影が多い方にも大変向いています。
そしてこれまでは技術が必要だった合成も、ワンタッチで気軽に出来るソフトですので、写真の編集だけでなくアート作品を作ってみたい方にも良いと思います!
Luminar AIは最近では数少ない、買い切りタイプのソフトなので、月々のランニングコストが掛かりませんし、買い切りですがアップデートもしっかりとしてくれます。
今後は「ボケAI」も追加される予定となっていますので、こちらも楽しみですね!






