こんにちは、梅野(@kerocamera_ume)です!
デジタル写真を撮られている方ならRAW現像ソフトをお使いだと思います。
NikonやCanonなど、メーカー純正のソフトは無料で利用できるので、ずっと純正ソフトを使っている方も多いと思いますが、有料ソフトは純正ソフトに比べ多機能かつ、かなり細かいところまでレタッチをすることが出来るんです!
と思い始めたら有料ソフトを試してみる機会かも!
今回は有料ソフトの1つであるZoner Photo Studio X(ゾナーフォトスタジオエックス) ![]() をご紹介致します!
をご紹介致します!
![]() 1000万ユーザーの画像編集ソフト【Zoner Photo Studio X】
1000万ユーザーの画像編集ソフト【Zoner Photo Studio X】 ![]()
Zoner Photo Studio Xを使うとどんなレタッチが出来るのか?
Zoner Photo Studio X ![]() の機能などを説明する前に、まずZoner Photo Studio Xを使うと写真はどう変わるのかをご紹介します!
の機能などを説明する前に、まずZoner Photo Studio Xを使うと写真はどう変わるのかをご紹介します!
※左:元画像 右:レタッチ後


こんな感じで写真を撮った時は「暗くて失敗したなぁ…」と思った写真でも、綺麗に復活させることができます。
しかも簡単に出来るんです!
「自動補正」という機能があるのですが、これを1クリックするだけでこの写真のようになるんですね。
レタッチはあんまり得意じゃないという方でも、安心して使えるソフトとなっています。
Zoner Photo Studio Xってどんなソフト?
Zoner Photo Studio X ![]() はZONER社が販売をしています。
はZONER社が販売をしています。
1993年に設立されたチェコの会社。
クラウドストレージやスマホ向けの写真編集アプリなどもリリースしていて、その中でも代表する製品がRAW現像ソフトのZoner Photo Studio X。
ソフト制作は日本の会社が手掛けていて、これまでにデジタルカメラグランプリの画像総合ソフト部門の賞を2度獲得しています!
日本ではまだ知名度が低いかも知れませんが、ヨーロッパを中心に人気のソフトとなっていて、全世界で約1000万人のユーザーが利用している、RAW現像ソフトの老舗。
気になるお値段は?
機能も非常に多機能なんですが、有料RAW現像ソフトの中ではお値段の安さも光る。
1年間のサブスクで6,600円。
月額で言えば550円で使えるソフトなんです。
他社の有料ソフトと比べれば、ランニングコストをかなり抑えることが可能です!
なにが出来る?では無く何でもできるのがZoner Photo Studio X
RAW現像は全部同じに思えても、得意な分野や出来ることに差があります。
ではZoner Photo Studio X ![]() ではなにが出来るのか?と言うと。
ではなにが出来るのか?と言うと。
Zoner Photo Studio Xはなんでも出来る、オールインワンなソフトとなっています。
何か1つに特化した機能があるという訳ではありませんが、通常であれば「これはこのソフトで処理して、これはこっちのソフトを使って~…」となっちゃう所なんですが、Zoner Photo Studio Xはこの1つで全ての作業を行えるのが特長!
それではZoner Photo Studio Xで出来ることを見てみましょう。
Zoner Photo Studio Xで出来ること
- 写真のレタッチ
- データの管理
- RAW現像
- 写真などの検索・閲覧
- 共有
- レイヤー編集
- AI機能を使ったポートレート写真レタッチ
- 動画編集
写真の編集だけでなく動画の編集も出来てしまいます。
しかもそれだけでは終わらず、用意してくれているテンプレートを使って、自分の写真でオリジナルのカレンダーなんかも簡単に作れちゃうんです!
さらにZoner Photo Studio X ![]() をお使いの方は、容量無制限のウェブギャラリー・クラウドストレージ「Zonerama」を利用するすることが出来ます。
をお使いの方は、容量無制限のウェブギャラリー・クラウドストレージ「Zonerama」を利用するすることが出来ます。
デジタル写真で困るHDDがパンパンになってしまう問題も解決してしまうんですね。
Zoner Photo Studio Xを使って主なレタッチ機能を見てみましょう!
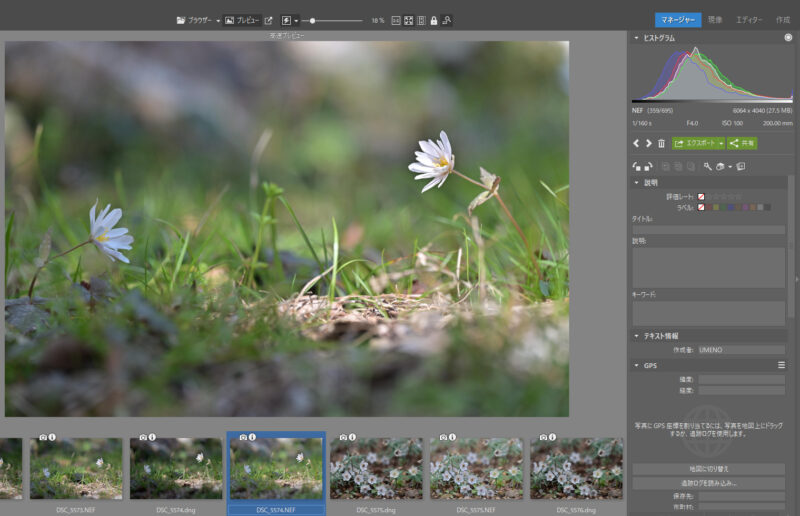
check
レタッチしたい写真を決めましたら、画面右上の「現像」をクリックします。
するとレタッチするための項目がズラズラと出てきます。
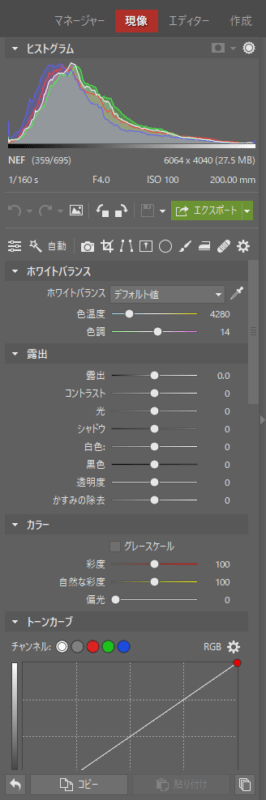
ヒストグラムから始まり、RAW現像をした事がある人ならお馴染みのパラメーターが出てきます。
クセが無く分かりやすい画面ですね!
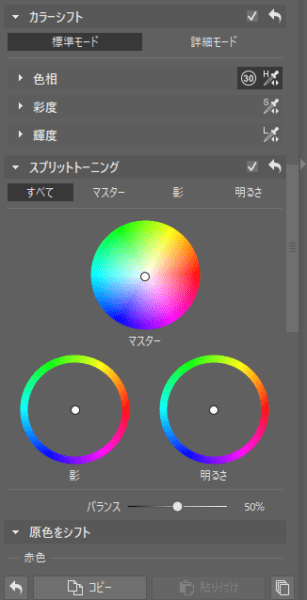
2020年春に追加された「カラーシフト」機能の操作画面も、直感的で分かりやすい。
後ほどご紹介しますが、この機能めっちゃ便利です!
AIによる自動補正
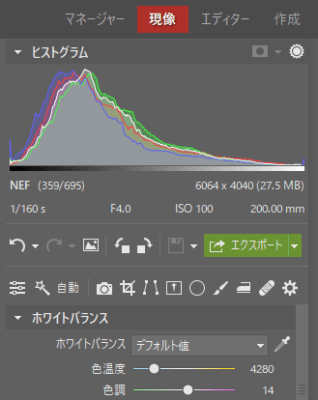
Zoner Photo Studio X ![]() にはAIが搭載されていて、さまざまな部分でレタッチ作業をカンタンなものにしてくれています。
にはAIが搭載されていて、さまざまな部分でレタッチ作業をカンタンなものにしてくれています。
その中でも基本中の基本と言えるのが、ワンタッチでレタッチが完了する「自動補正」
大量の写真を仕上げたいときや、どうレタッチすれば分からない時は、とりあえず「自動補正」をしておけばOK!
そのまま使える写真になりますし、自動補正からレタッチのヒントを得ることも出来るはずです。
それでは自動補正を使うと、写真がどうなるのか見てみましょう。
※左:元画像 右:レタッチ後


適正な露出になり写真が明るい印象になりました。
AIですので、ただ写真を明るくしただけではありません。
白い花びらの部分は白飛びしない様にハイライトが抑えられていますし、写真のバーをスライドさせて頂ければちょっと写真がうねるのが分かるかと思います。
レンズでどうしても発生してしまう「ゆがみ」も補正してくれているんですね!
プリセット


プリセットはスマホなどのアプリで言う所の「エフェクト」や「フィルター」とほぼ同じ効果。
大幅に色味を自分で変えるには、レタッチの知識と技術が必要になりますが、Zoner Photo Studio X ![]() では写真を様々な色味に変えてくれるプリセットが用意されています。
では写真を様々な色味に変えてくれるプリセットが用意されています。
その数なんと52種類!(※2021年3月現在)
今後もアップデートがあった際に、新たなプリセットが増えるかも知れません。
プリセットを使用するのもとても簡単です。
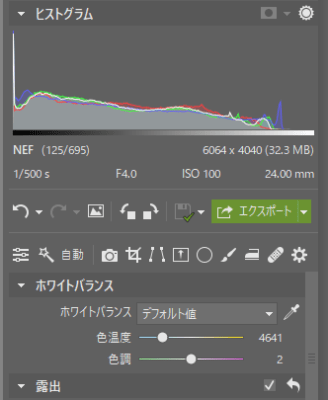
先ほどの「自動補正」の左側にあるアイコンをクリックすると、プリセットを選べる画面に行けます。
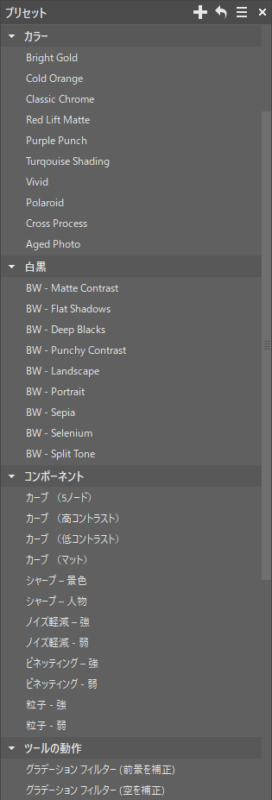
するとこんな感じで色んなプリセットが表示されます。
あとはこれをクリックするだけで、AIが写真を認識しプリセットが適用されます。
数が52種類もあるので、全てを紹介することは出来ませんが、何個かプリセットを使ってみた写真をご紹介しますね!
※プリセット「Bright Gold」


※プリセット「Cold Orange」


※プリセット「Red Lift Matte」


※プリセット「Classic Chrome」


※プリセット「Vivid」


ひとまず5種類のプリセットをご紹介させて頂きました。
これが残り47種類あります。
事細かく色味を変えていくのは、大変ですし手間が掛かります。
これをクリックするだけで出来るんですから、めっちゃ楽ですよね!
カラーシフト


写真の中の特定の色だけを調整できる便利ツール。
上の写真の場合は、空の色相を変更してみました。
青・赤・緑の色相や彩度、輝度を変更できるRAW現像ソフトはたくさんありますが、Zoner Photo Studio Xはスポイトツールがありますので、変えたい色を直感的に指定できますし、パラメーターの調整もマウスの操作だけで完結するので、とても便利で楽!
それではカラーシフトの使い方を見ていきましょう。
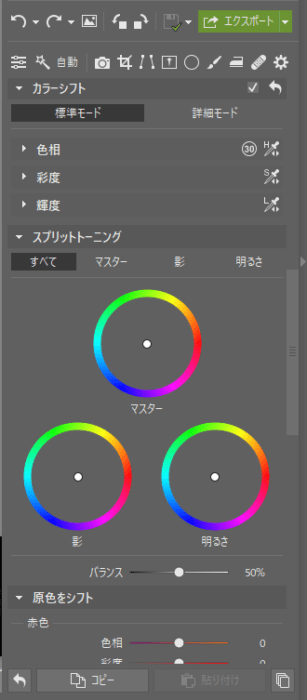
カラーシフトの下に
色相
彩度
輝度
と3段になっている部分があると思います。
この右側にスポイトのアイコンがありますので、ココを押します。
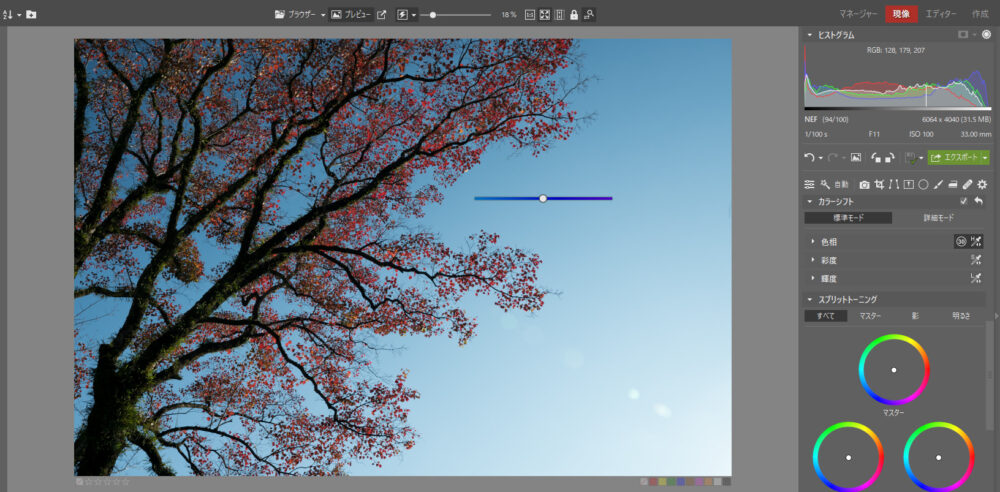
写真の色味を変えたい部分で、左クリックを押したままにするとこんな感じのバーが出てきますので、そのまま左クリックを押した状態でマウスを左右に動かすと、パラメーターを調整することが出来ます。
※左:マウスを左へ 右:マウスを右へ
効果が分かりやすい様に、極端に変えてみました。


紅葉の赤い葉の部分にスポイトを合わせれば、紅葉の赤色だけを変える事も出来ます。
葉っぱの色を赤色からピンク系に変えてみました。


こんな感じで「カラーシフト」の機能を使えば、自分の理想とする色味に手間いらずでたどり着く事が出来るんです!
ポートレート写真もAIでレタッチ


※小顔化して目を大きめに、お肌の色もほんのり明るめにしてみました。
これまで非常に技術と手間が必要だったのが、ポートレートのレタッチです。
ブラシなどで目や輪郭など、調整したい場所を選択して、ボカしたり歪ましたりとかなり大変でした…。
しかし最近はAI機能により、ポートレートのレタッチも劇的な進化を遂げました!
Zoner Photo Studio X ![]() もAIが搭載されていますので、AI機能を使ったポートレート写真のレタッチが出来ます。
もAIが搭載されていますので、AI機能を使ったポートレート写真のレタッチが出来ます。
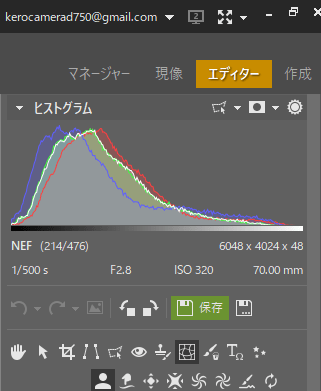
check
通常のレタッチは「現像」と言う項目で行っていましたが、AI機能を使ったポートレートのレタッチは「エディター」の項目で行います。
人が写っている写真を選択したら、画面右上の「エディター」をクリックしましょう。
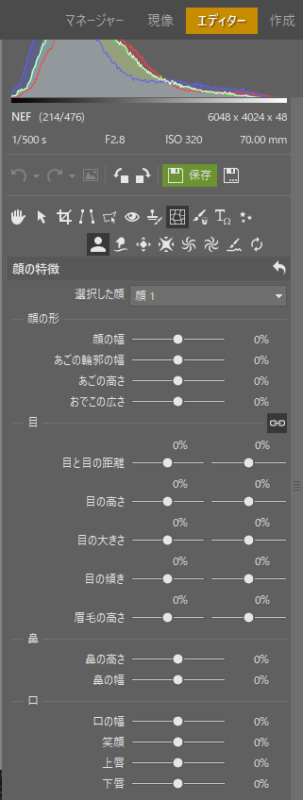
この中にある「にじみ/ゆがみ」を選択するとAIが写真の中の顔を認識し、このような細かい調整項目が出てきます。
あとは顔を小顔にしたり、目を大きくしたりと、このパラメーターを左右に動かすだけで出来てしまうんです!
目を少し大きくしてみました。


レタッチ初心者でも簡単に細かい調整が出来ますよ!
Zoner Photo Studio Xはカレンダーやポストカードも作れる
Zoner Photo Studio X ![]() はRAW現像ソフトに留まりません!
はRAW現像ソフトに留まりません!
ただ現像や印刷するだけでなく、自分の写真を使ったオリジナルのカレンダーやポストカードを制作することまで出来ちゃうんです。
「現像」「エディター」と使って来ましたが、最後の「作成」の項目を選ぶと、カレンダーやポストカードが作れる画面に切り替わります。
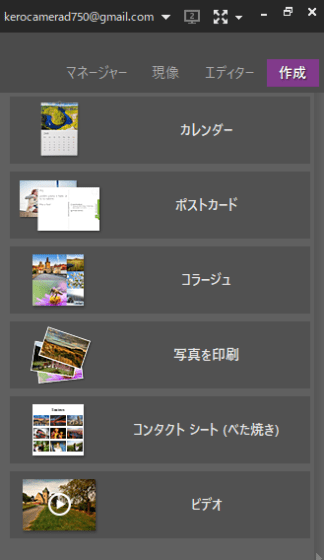
試しにカレンダーを押してみると「新しいプロジェクト」と出てきますので、そこをクリックして下さい。
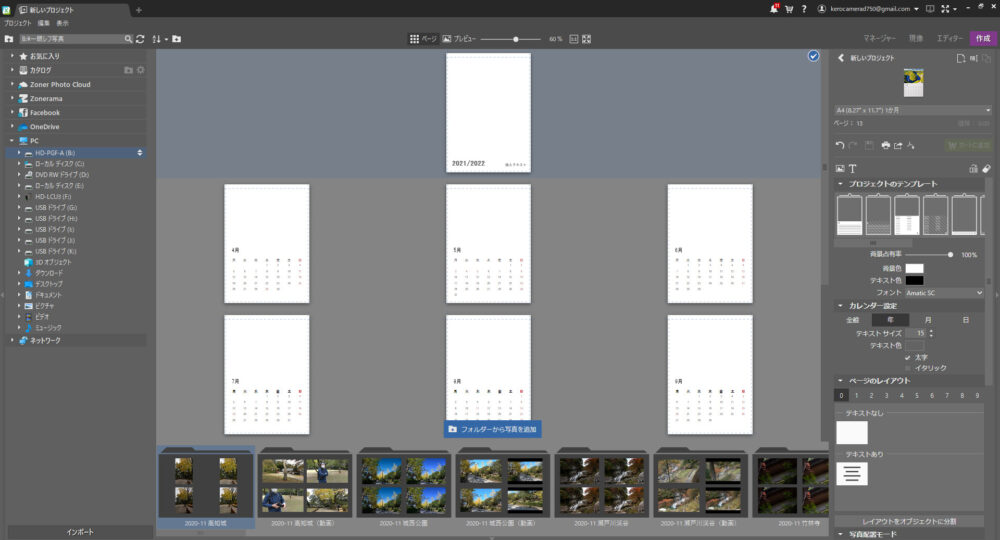
そうすると、カレンダーを作るためのテンプレートが表示されます。
作り方も簡単で、基本的には月ごとに写真を選ぶだけですね。
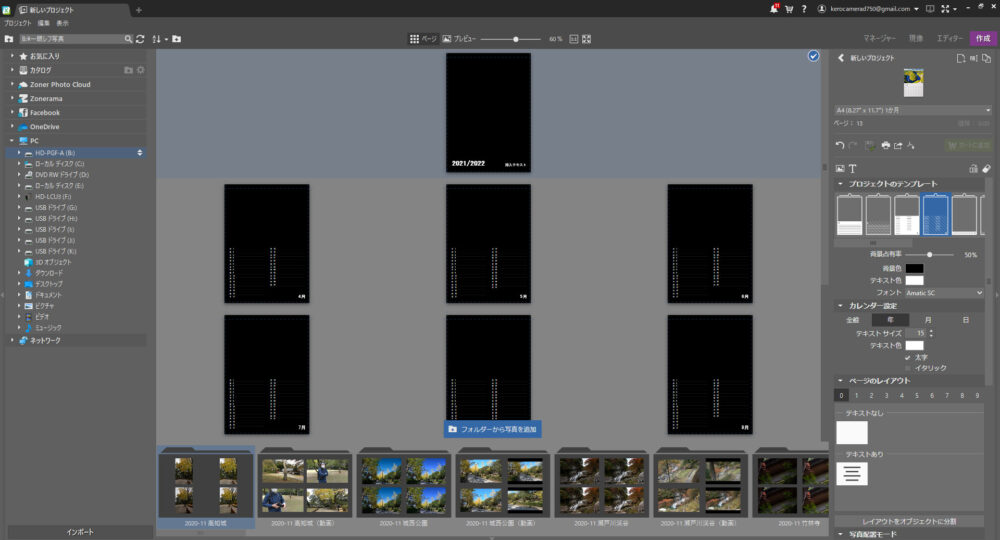
画面右側に「プロジェクトのテンプレート」と言う項目がありますので、ここでカレンダーのレイアウトなどを大まかに変更できます。
さらにそのすぐ下の項目で、背景の色を変えたり文字のフォントを変更したり出来ますよ。
Zoner Photo Studio Xの価格

Zoner Photo Studio X ![]() を使うためには、一体いくらかかるのか?
を使うためには、一体いくらかかるのか?
またどんな料金プランがあるのか見ていきましょう。
| Zoner Photo Studio Xの料金プラン | 料金 |
| Zoner Photo Studio X | 6,600円(年間) |
| サブスクリプション更新 | 6,600円(年間) |
| 一世帯ファミリーライセンスへ拡張 | 3,960円 |
| ボリュームライセンス | お問合せ |
| Zoner Photo Studio Xガイドブック | 1,760円 |
初めてZoner Photo Studio X ![]() を使いたい方は、プラン「Zoner Photo Studio X」を選択します。
を使いたい方は、プラン「Zoner Photo Studio X」を選択します。
これを選ぶと6,600円で1年間使用することができます。
1年後にライセンスが切れた場合は、プラン「サブスクリプション更新」を選んで再度契約すると、中の設定やデータはそのままにまた1年間Zoner Photo Studio Xをお使いいただけます。
ボリュームライセンスは企業や教育機関向けのプランですので、個人の人には関係のないプランとなります。
最後のZoner Photo Studio Xガイドブックは、Zoner Photo Studio Xの操作方法や良いレタッチの仕方などをまとめてくれた本。
Zoner Photo Studio Xはホームページ上で、使い方などを掲載してくれていますが、欲しい情報をすぐに確認したいなら本の方が早いですよね。
そういった方のために用意してくれていて、A4サイズで全78ページあり、フルカラーとなっています。
Zoner Photo Studio Xの動作環境

| OS | Microsoft Windows 8/8.1/10 (64 ビット) |
| CPU | Intel または AMD (SSE2 に対応) |
| メモリー | 2GB |
| HDD空き容量 | 390MB以上 |
| 解像度 | 1280 × 800以上 |
上記が最低動作環境となっています。
推奨環境でもメモリが4GBやグラフィックボードがAMD Radeon R9 以上か NVidia GeForce 750 GTX Ti 以上となっており、かなり軽いことが分かります。
RAW現像向けのハイスペックPCを持っていない人でも、 Zoner Photo Studio X ![]() を使うことができますね!
を使うことができますね!
ほとんどの有料RAW現像ソフトは高性能な分、要求スペックも高いため、動作環境が軽いことはかなり敷居が低くなります。
初めての有料ソフトとして非常にお勧めできるソフトですね。
より快適にレタッチ作業をされたい場合は、RAW現像用パソコンがおすすめです!
-

-
写真をレタッチするならRAW現像用パソコンがオススメ!
※2021年3月20日に内容を更新しました。 こんにちは、梅野(@kerocamera_ume)です! 一眼レフやミラーレスはレンズ交換をすることで、色々な種類の写真を撮れるのが楽しいところ。 それと同じくらい良 ...
続きを見る
まとめ
非常に多機能なソフトなのに動作が軽く、低スペックPCでも使えるのがメリットですね!
またランニングコストが低いのもグッドポイントです。
ソフトは多機能になればなるほど、操作画面が複雑になり分かりにくくなってきますが、Zoner Photo Studio X ![]() は長年アップグレードされてきたソフトなので、画面の見やすさ操作しやすさにもとても配慮してくれているな。と感じました!
は長年アップグレードされてきたソフトなので、画面の見やすさ操作しやすさにもとても配慮してくれているな。と感じました!
他にも多機能で有名なRAW現像ソフトはありますが
と思っている方は、まずはZoner Photo Studio X ![]() から使ってみるのがおススメ!
から使ってみるのがおススメ!
カメラメーカー純正のレタッチソフトを使ったことがある方なら、難なく使いこなせるはずです。
Zoner Photo Studio X ![]() では無料体験版も用意されていますので、まずは無料版を使ってみてどんなソフトなのか体験してみるのが良いと思います。
では無料体験版も用意されていますので、まずは無料版を使ってみてどんなソフトなのか体験してみるのが良いと思います。
無料体験版の期間も長く、30日間無料ですべての機能が使えますよ!
今回ご紹介したレタッチ方法や作例の写真も、私が無料体験版を使っていた時にレタッチした写真です。
![]() 1000万ユーザーの画像編集ソフト【Zoner Photo Studio X】
1000万ユーザーの画像編集ソフト【Zoner Photo Studio X】 ![]()





