こんにちは、梅野(@kerocamera_ume)です!
ふだん私が使っているRAW現像用パソコン。
2014年製となっておりデジタル製品としてはもうおじいちゃんなのですが、なんやかんやと今までなんとか延命してきました。
-

-
RAW現像用パソコンのメモリを32GBに増設したぞ!
※2023年10月29日に内容を更新しました こんにちは、梅野(@kerocamera_ume)です! デジタル写真と切っても切れない関係にあるのがパソコン。 写真の保存やRAW現像ソフトでのレタッチなどで必須と ...
続きを見る
しかしソフトのアップデートやらなにやらで、メインドライブであるSSDの容量がパンパンになってしまいました。
まずPhotoshopが動かない(笑)
一応動くんですが操作をすると「SSDの容量が足りません」みたいに表示されて動かせなくなるんですね。
あと、メインドライブに余裕がないとパソコンの動作自体が遅くなるとも聞いたことがありました。
CPUも第4世代と古いですしパソコンを買い替えようかな?と思ったのですが・・
天秤にかけた結果、レンズを買ってしまったわけなんですがw
-

-
【実写作例付きレビュー】NIKKOR Z 70-200mm f/2.8 VR S 憧れの大三元レンズを購入!
※2024年3月12日内容を更新しました。 こんにちは、梅野(@kerocamera_ume)です! カメラ初心者の頃、「大三元レンズを3本揃える」なんて夢のまた夢だと思っていました。 しかし、まさかまさかの大三 ...
続きを見る
120GBから500GBのSSDに交換!

今回用意したSSDは「WD Blue 3D NAND SATA WDS500G2B0A」
容量も多くお値段もそれほど高くありません。
しかし500GBのSSDが10,000円以下で買えるようになっているとは。
今のパソコンを買った当時なら〇万円クラスでしたでしょうね。
500GBもあれば容量不足問題も、パソコンが壊れるまで悩まされずに済みそうです!

SSDをパソコンに取り付けるにはシリアルATAケーブル(ASTAケーブル)が必要となります。
これは数百円程度で購入できるので、そんなに高いものではありませんね。

パソコンへのSSDの取り付けは難しいことはありません。
パソコン側にある電源ケーブルと、先ほど購入したシリアルATAケーブルを繋ぐだけです。
ただ、ここから先のパソコン側での設定が苦手なんですよね…。
まずは新しいSSDを初期化(フォーマット)する
パソコンと新しいSSDを繋げただけでは、パソコンは認識してくれません。
必ずSSDを初期化をしてあげる必要があります。
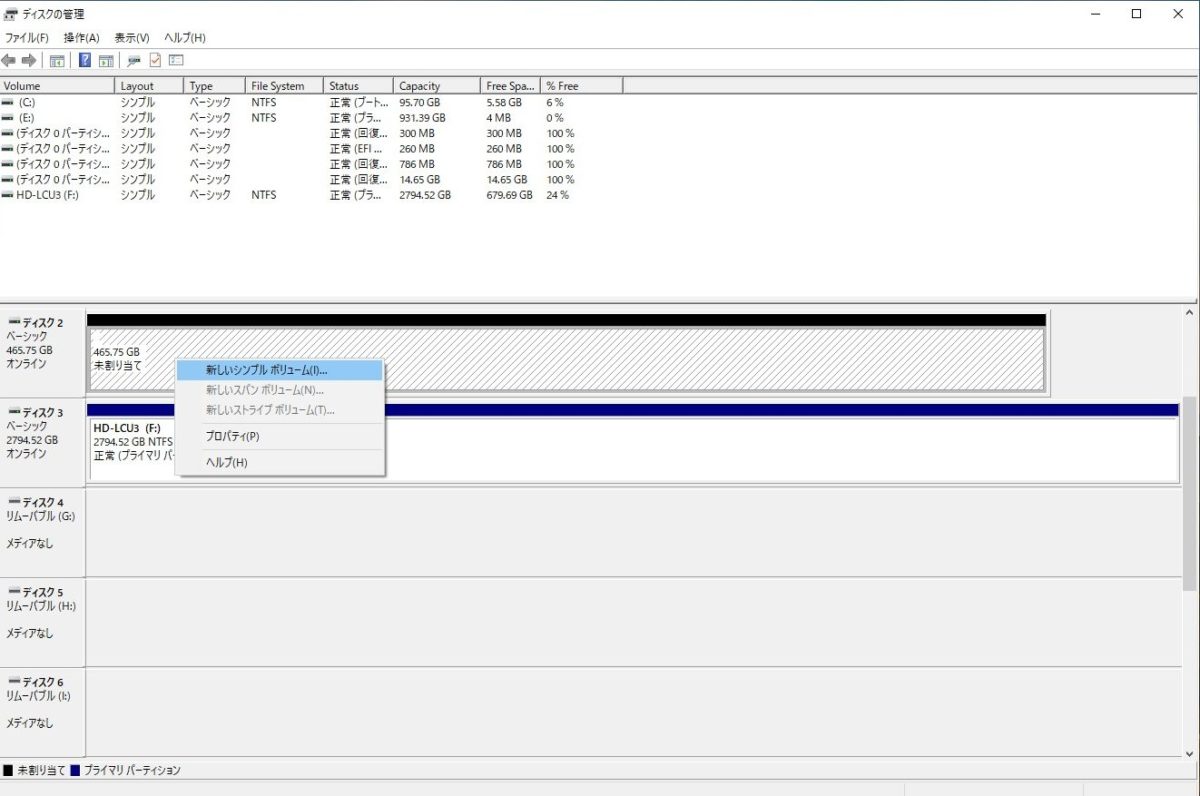
「コントロールパネル→システムとセキュリティ→管理ツール→ハードディスク→パーティションの作成とフォーマット」の手順で、SSDを初期化できる画面に行くことが出来ます。
ディスク2のSSDには「未割り当て」と書かれていますね。
そこにカーソルを合わせ右クリックをすると出てくる「新しいシンプルボリューム」をクリックします。
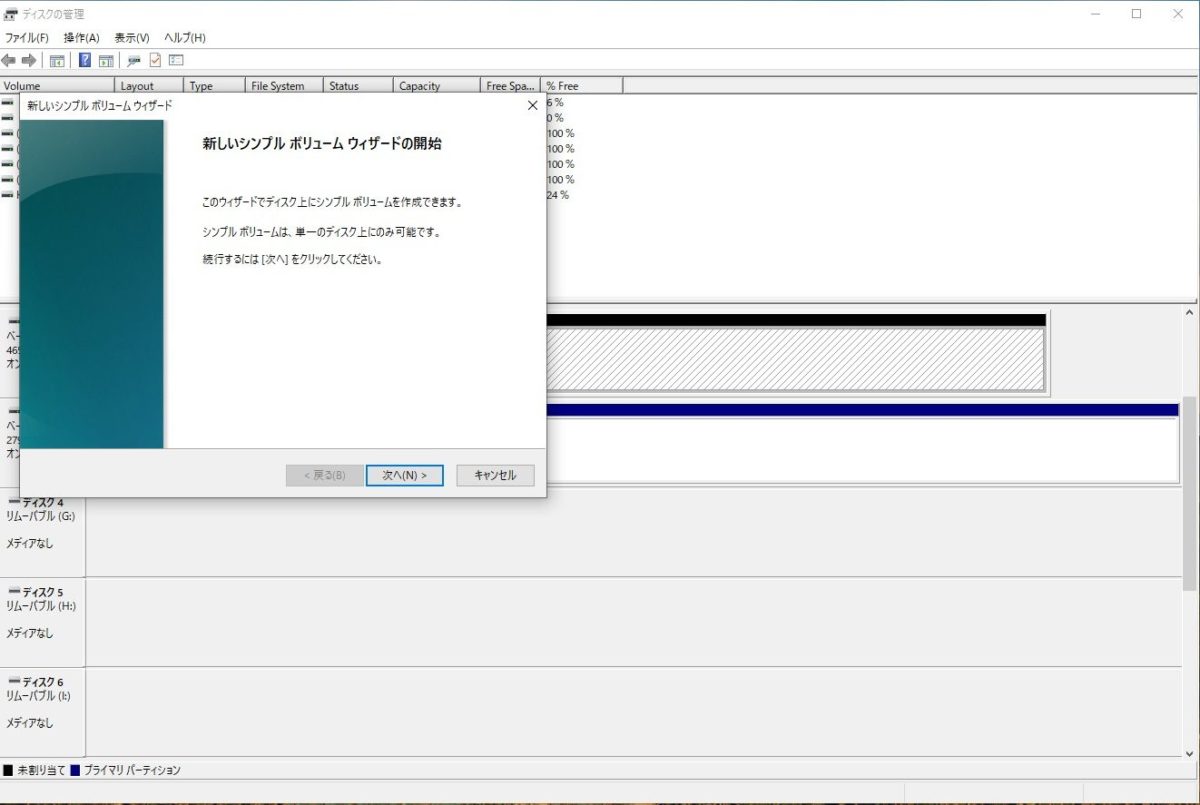
そしたら「新しいシンプルボリューム ウィザードの開始」という画面になりますので「次へ」で進みます。
基本的に「次へ」を押し続けるだけでOKなんですが、途中の選択肢で「MBR」と「GPT」という選択肢が出てくるのですが、ここはMBRを選んでおいた方がエラーが少なく無難です。
メモ
これはSSD内の部屋の数を決める選択肢なのですが、MBRなら4部屋・GPTなら最大128部屋に分けることが出来ます。
GPTの方が一見良さそうに見えますが新しい方式なので古いWindows OSに対応していなかったりします。
2TB以上でないとあまり選ぶ意味もないので主にHDDの時に選ぶ方式。
一般的なSSDは2TBもありませんので、MBRを選択されたほうが無難ですね。
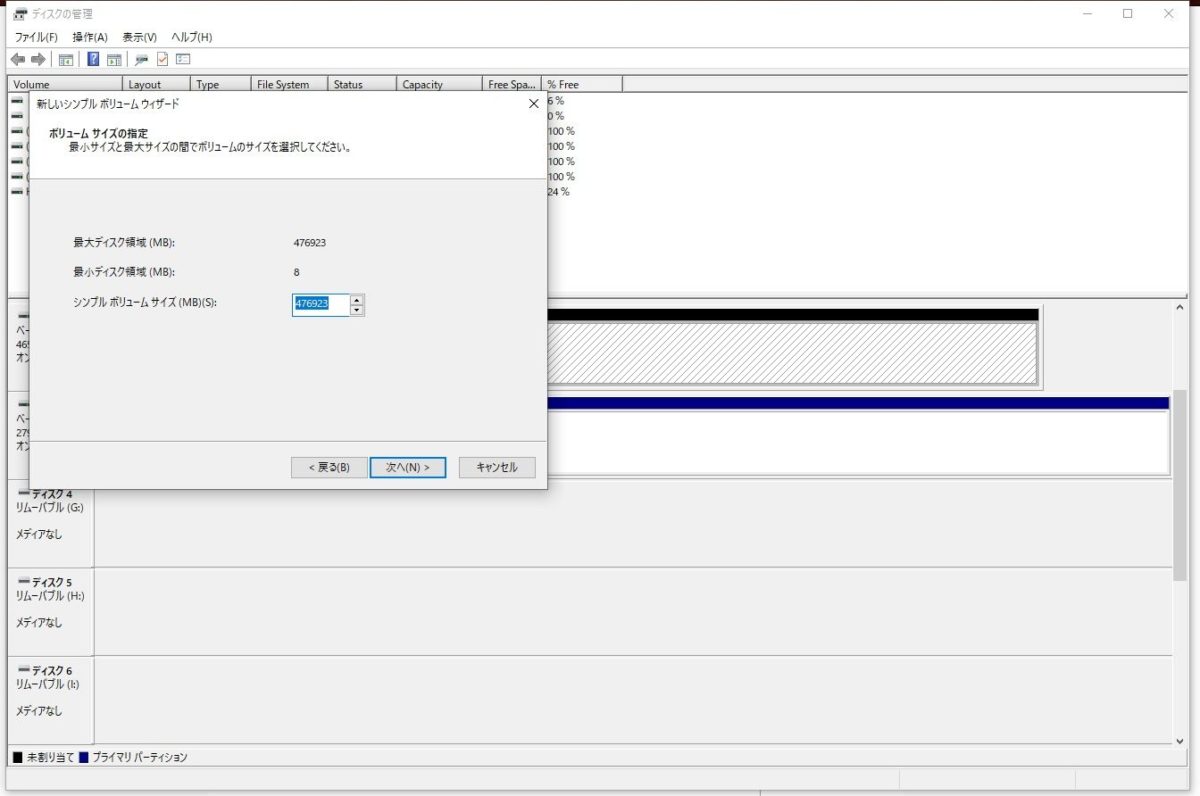
ボリュームサイズの指定の項目では、最大値を入力。
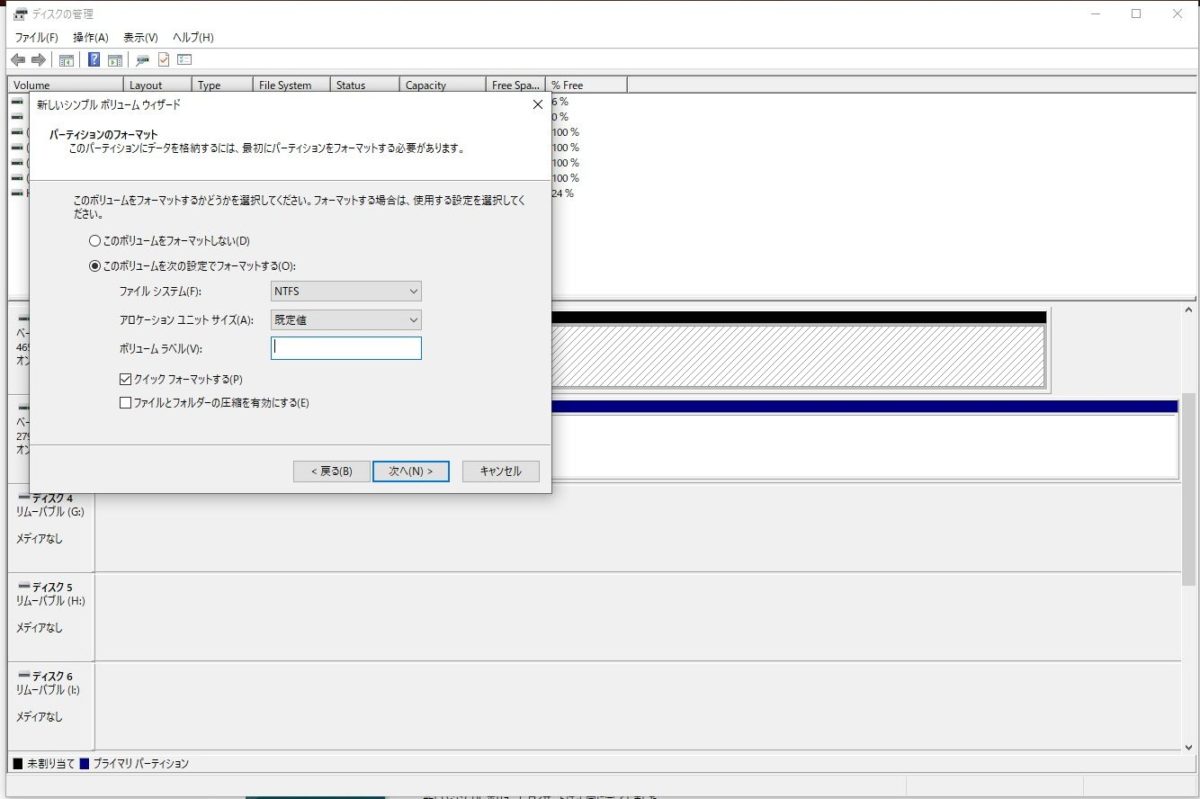
最後にどの方式でフォーマットしますか?と言う画面になります。
選べるのは「FAT32・NTFS・exFAT」の3つが選べますが、HDDやSSDはNTFSを選択しましょう。
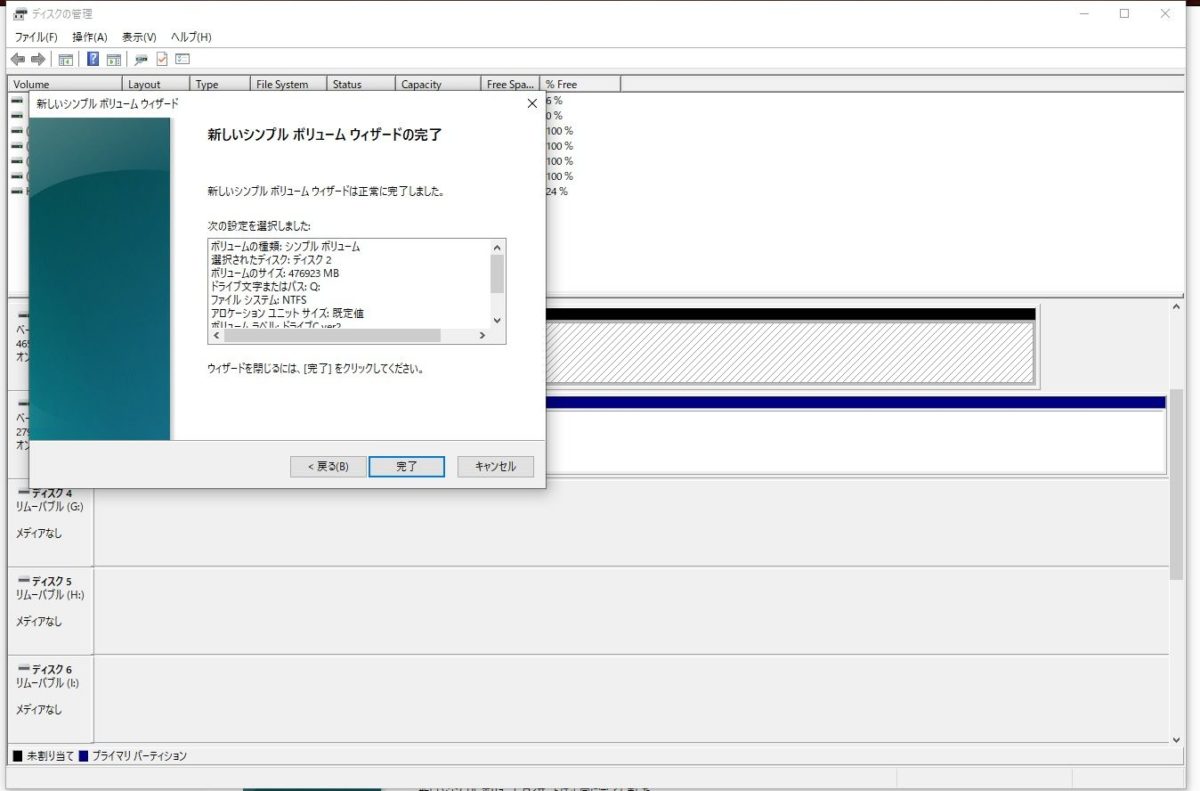
ここまで来たら、最後に完了を押してSSDの初期化(フォーマット)は終了です!
SSDのデータを移します!
ただSSDを増設(追加)するだけなら、フォーマットして終わりなのですが、私の場合はドライブCのメインドライブ。
OSが入っているSSDと交換するので、まだ作業が残っています。
古いSSDから新しいSSDにOSを写すために、データをコピーして移していきます!
「SSDのデータを移す」
なんてことを聞くと難しそうに思うかもしれませんが、今は無料ソフトでも簡単に行えるようになっていますので大丈夫!
以前にブログでご紹介した、データ復旧ソフト「MiniTool Partition Wizard」の機能に「ディスクのコピー」がありますので、これを使っていきます。
-

-
■パーティション管理ソフト「MiniTool Partition Wizard」面倒なディスク管理はこいつにお任せ!
こんにちは、梅野(@kerocamera_ume)です! HDDやSSDのパーティションを分けるのに大変便利なソフトが「MiniTool Partition Wizard」 現在のWindowsOSなら、ある程度 ...
続きを見る
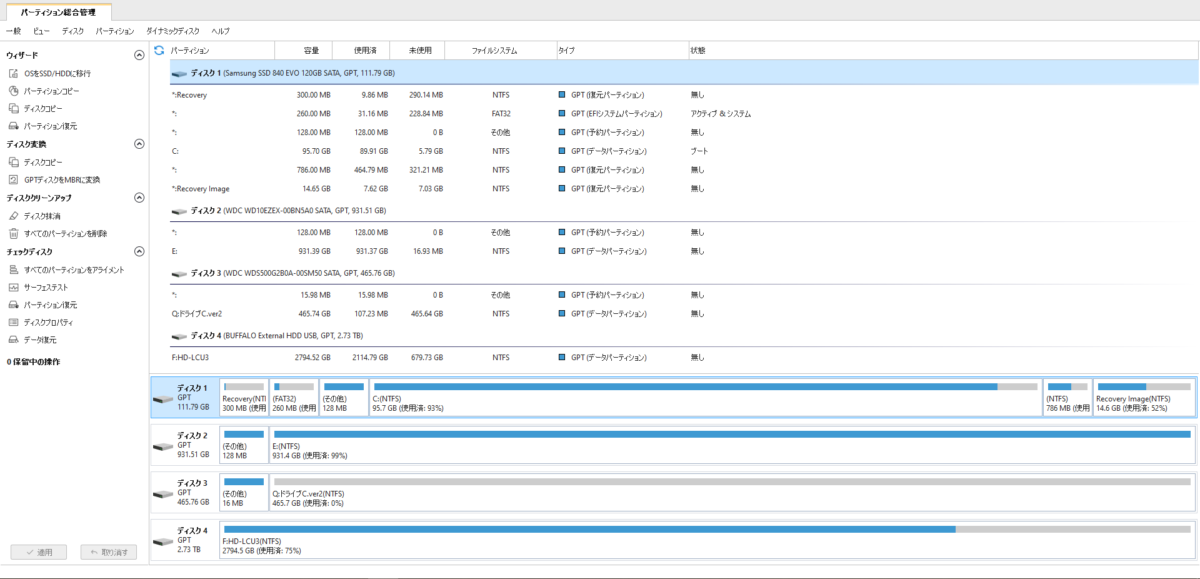
左側にある項目の「ディスクのコピー」を選びます。
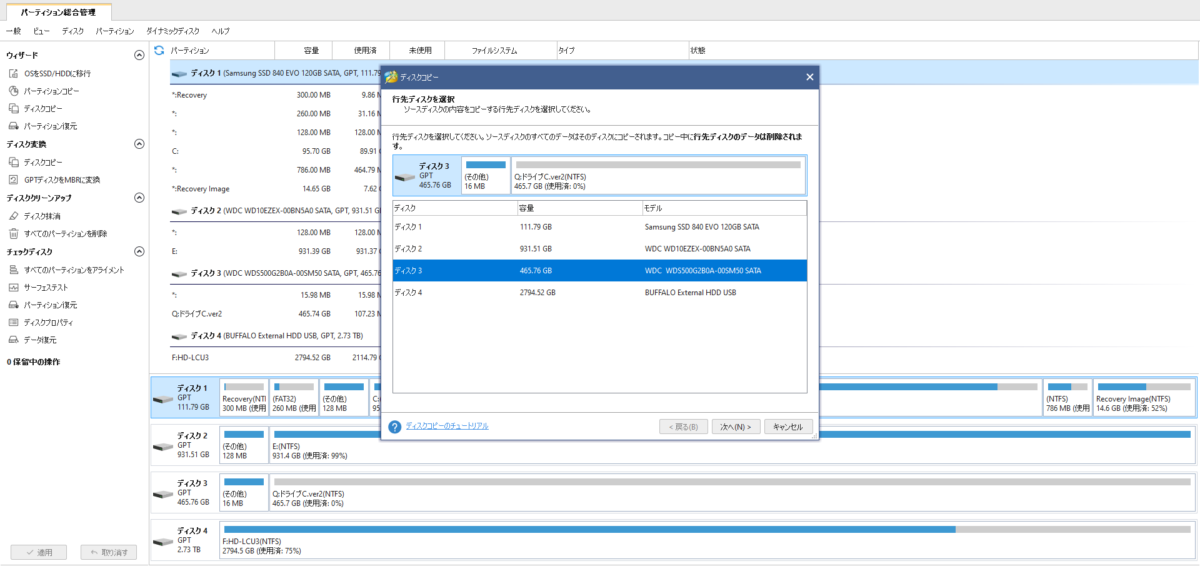
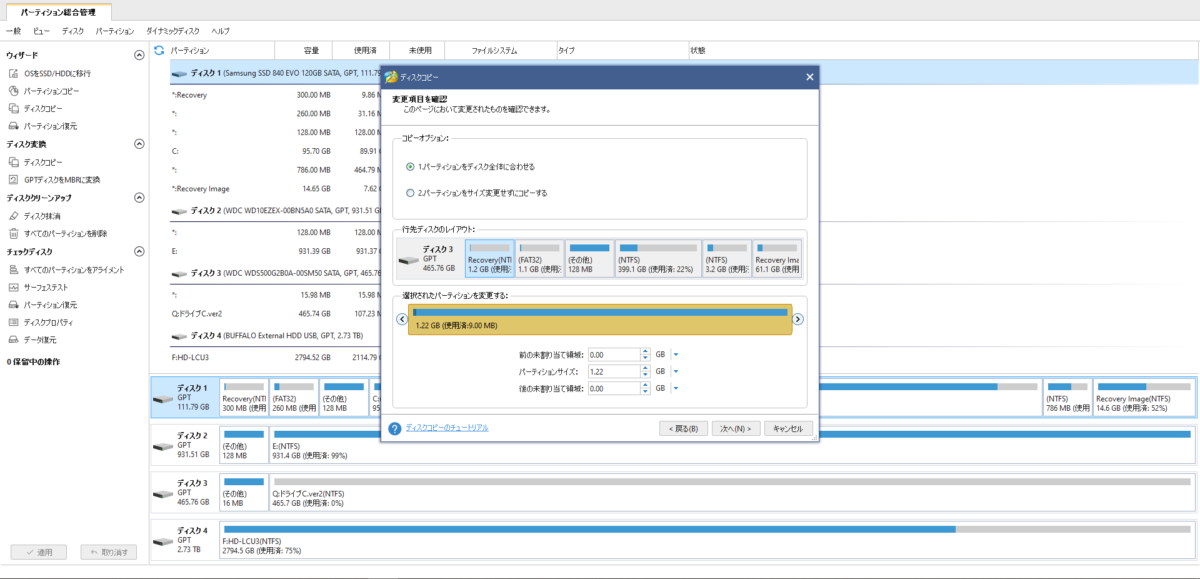
「どのSSDからどのSSDへコピーしますか?」という画面になりますので、古いSSDから新しいSSDにコピーするように選択してください。
コピーが終わりましたらBIOS(バイオス)を起動し、新しいSSDを一番初めに読み込むドライブとして認識させるのですが、残念ながら私はBIOSが苦手です…。
全部英語ですし(日本語に対応したマザーボードもあります)良く分からないんですよね。
なんかそれっぽいのを、雑なアイコンを頼りにポチポチしていたら上手い事いったので、BIOSの部分は他に解説されているかたの記事を見てみて下さい。
まとめ
あと5年は大丈夫だと思うので、それまでに新しいパソコンを買う貯金をしよう。(多分カメラ機材を購入して貯まらないパターン)







