※初めてPhotoshopで写真に文字入れてみました。下手クソ過ぎてすいませんw
こんにちは、梅野(@kerocamera_ume)です!
せっかく良い写真が撮れたのに、レンズのゴミや汚れが写り込んでしまっていて台無しだった。なんて事ありますよね?
レンズの汚れならまだマシですがセンサーの汚れだった場合、センサーを自分で掃除をするのはリスクもあり結構な勇気が要ります。
そんな写り込んでしまったゴミも、lightroomにあるスポット修正の機能を使えばキレイに取り除くことが出来るんです!
スポット修正の使いかた
まず今回修正する写真はこちら

写真のあちらこちちらに黒い点が見えますね。
特に大きいのは観覧車の右上の部分でかなり目立つ汚れです。
実はこの黒い点の一部は、空を飛んでいる鳥さんも混じっているんですが、小さすぎて「これは鳥です」って言ってもらわないとただの汚れに見えてしまいますよね。
鳥さんには申し訳ないですが、今回はゴミと一緒に除去させて頂きます(笑)

この画像の一番上にアイコンが6つありますが、スポット修正は左から2つ目の「○に→の矢印」がくっついているアイコンです。
そしてこのスポット修正アイコンをクリックしてみると
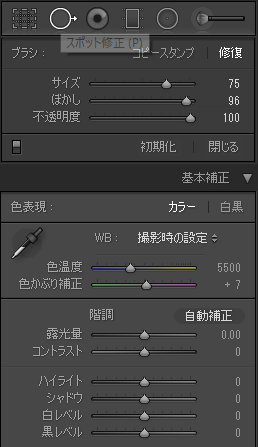
アイコンのすぐ下に「サイズ」「ぼかし」「不明瞭度」というパラメーターが出て来ました。
不明瞭度はゴミの色の濃さを変えるものですので、基本は数値100のMAXで固定。
なのであと使うのはサイズとぼかしの2項目だけなので非常にシンプルですね。
パラメーターの役割
「サイズ」の項目は修正する場所の大きさを変更する項目で、画像の左側に出ている○が修正する場所を決めるためのもので、この円形の大きさが変わります。
ゴミの大きさによって小さくしたり大きくしたり変更して使いましょう。
右にあるサイズのパラメーターの数値を変える事で大きさを帰れますし、マウスのローラーでも変更出来ます!
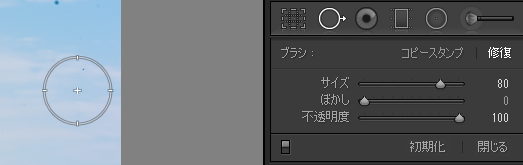
「ぼかし」はその名の通り、不自然にならない様にぼかしてくれる。
数値を最大にすると、「サイズ」で決めた直径の半分がぼかしの範囲になります。
ぼかしではサイズ自体の変更は出来ませんので、あまりぼかしの範囲を大きくしていると、ゴミの一部しか取り除けなかったりしますので、サイズとぼかしの数値はしっかりと確認して下さい。
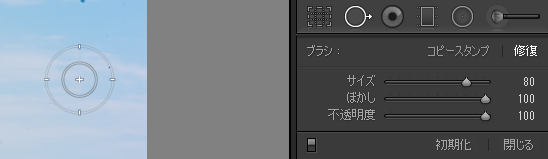
ではゴミを取り除いていきたいと思うんですが、そのままだと濃い色のゴミはすぐに見つけれますけど、色の薄いゴミは見えずらいので見落としてしまいそうじゃ無いですか?
はい、そんな心配も大丈夫なんです!
「スポットの可視化」と言う機能が付いていて、この機能を使えばゴミを発見しやすくなるんです!

白黒画面になりましたねw
画像の左下にある「スポットの可視化」にチェックを入れるだけで、この画面になります。そしてその横にあるスライダーで、白黒の濃度を変更出来ます。
この画面の白い点がすべてゴミ(鳥さんを含む)なので、かなり汚いですねw
通常画面のままでは気付かなかったゴミもこれなら一目瞭然!
あとはゴミの大きさにカーソルのサイズをあわせて、クリックしていくだけです。

これが修正したあとの状態です。
思ってたよりゴミの量が多くて大変でした(笑)
修正したい場所を全部終わりましたら、右下に「完了」というボタンがありますので、それを押したら修正終了!
修正後の写真を比較
それではどんなに変わったのか元画像と修正後の画像を見比べて見ましょう!
※修正前の写真

※修正後の写真

ブログサイズの写真なので解像度が低いですが、目立つ黒い点はキレイに無くなりましたね!
ホントは始めからゴミが写らない方が良いんですが、使っていくとどうしてもセンサーにゴミが付着してしまい、写真にも写り込んでしまうもの。
ですがlightroomのスポット修正機能に助けてもらえば、こんなに綺麗に蘇ってくれるんです。
私も写真販売サイト「ピクスタ」に写真をアップロードした時に、「写真内にゴミや汚れが写っていますので販売NG」をよく食らっていましたw
ゴミって何処にあるんだよっ!
ってツッコんでいましたが、スポットの可視化をすれば簡単に見つけて、修正が出来るのでこれからは販売NGを食らわずに済みそうです(笑)

Adobe Photoshop Lightroom 6(写真現像ソフト)|ダウンロード版|Mac対応
ブログランキングに参加しています






