※2020年6月23日に内容を更新しました。
こんにちは、梅野(@kerocamera_ume)です!
数年前までならlightroomやPhotoshopが、レタッチソフトとしてかなりの知名度を誇っていました。
いろいろなRAW現像ソフトが出ていますが、ナンバー1の地位は揺るがない物だと思ってた。
そんな中、現れた超新星のRAW現像ソフトがLumina(ルミナ―)
Lumina 3のAI機能がとても好評で使っている方が徐々に増えていましたが、Lumina 4へとバージョンアップされた時に、お得意のAI機能が増えたのと超絶強化されたこともあり、lightroomに次ぐ人気RAW現像ソフトとなっています。
と詳しいところまで分からない方もいらっしゃるかと思います。
今回は、Lumina 4の主なAI機能を使った実例をご紹介していきますね!
-

-
【Luminar 4(ルミナー4)が遂に登場】お得意のAI機能が超絶進化していた!
※2023年11月10日に内容を更新しました。 こんにちは、梅野(@kerocamera_ume)です! ルミナーが得意としている、AIによる自動レタッチ機能がかなり強化され、より魅力的なソフトへと進化しました! ...
続きを見る
Lumina 4(ルミナ―4)のAI機能
Lumina 4のAI機能
ザックリと言うと、ソフトが写真を見て「ココとココを変えればもっと良い写真になるじゃん!」と判断してくれたうえで、ソフトが勝手に良い感じの写真にしてくれます。
もちろんAI機能を使う・使わないかも選べますし、AIが自動レタッチしてくれる効果の大きさも自由に変えられます。
例えば撮った写真が思いのほか暗く撮れてしまった場合。
明るくした方が良い写真になるのですが、通常のRAW現像ソフトだと全てを自分自身が行わなくてはいけません。
step
1「暗かったから写真を明るくしたぞ。でも元々明るかった部分が白飛びしてしまった」
step
2「白飛びした部分の明るさを抑えるためにハイライトを下げたぞ」
step
3「明るくしたら暗すぎてた部分が見えるようになったけど、ザラザラとしたノイズが目立つな」
step
4「ノイズを軽減するためにノイズ除去をするぞ」
step
5「写真は明るくなったけど、全体的に色が薄くなった気がするな」
step
6「もうちょっと彩度をあげるか」
などなど、アレをすればコレをする、コレをすればアレをすると言った感じで、写真1枚に対してそれなりに作業量があります。
もっと作りこんでいくタイプの方だと、想像もしたくないほどの作業量になるでしょう。
写真を撮るよりレタッチしてる方が好き!と言えるほどの方なら作業は苦に感じないと思いますが、やはり枚数が多かった場合などはめんどくさい。
私はレタッチをするのはめんどくさいタイプで、露出を整えたりトリミングしたりする程度がほとんど。
そんな方でも強い味方となってくれるのがLumina 4のAI機能!
アレもコレも操作しなくても、1つの項目のスライダーを左右に動かすだけで良い感じの写真にしてくれるんです!
Lumina 4(ルミナ―4)のAI機能の使い方
それではLumina 4(ルミナ―4)のAI機能の使い方を見て見ましょう。
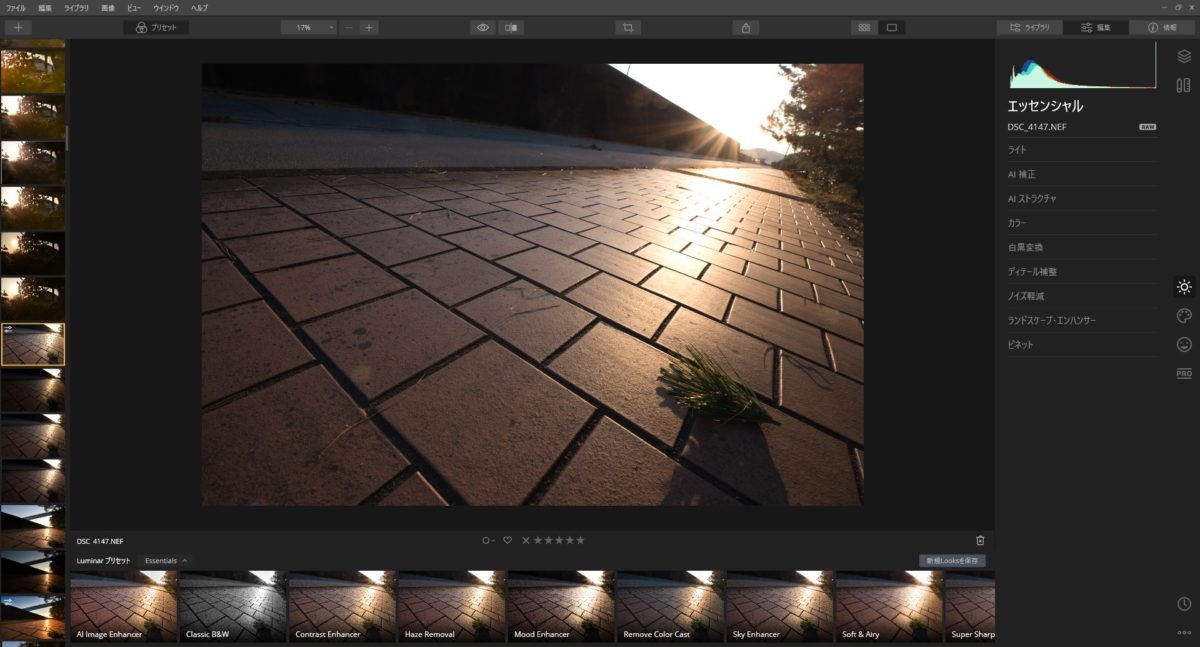
画面右側にある項目の上から2番目に、「AI機能」という項目があります。
ここをクリックしてください。
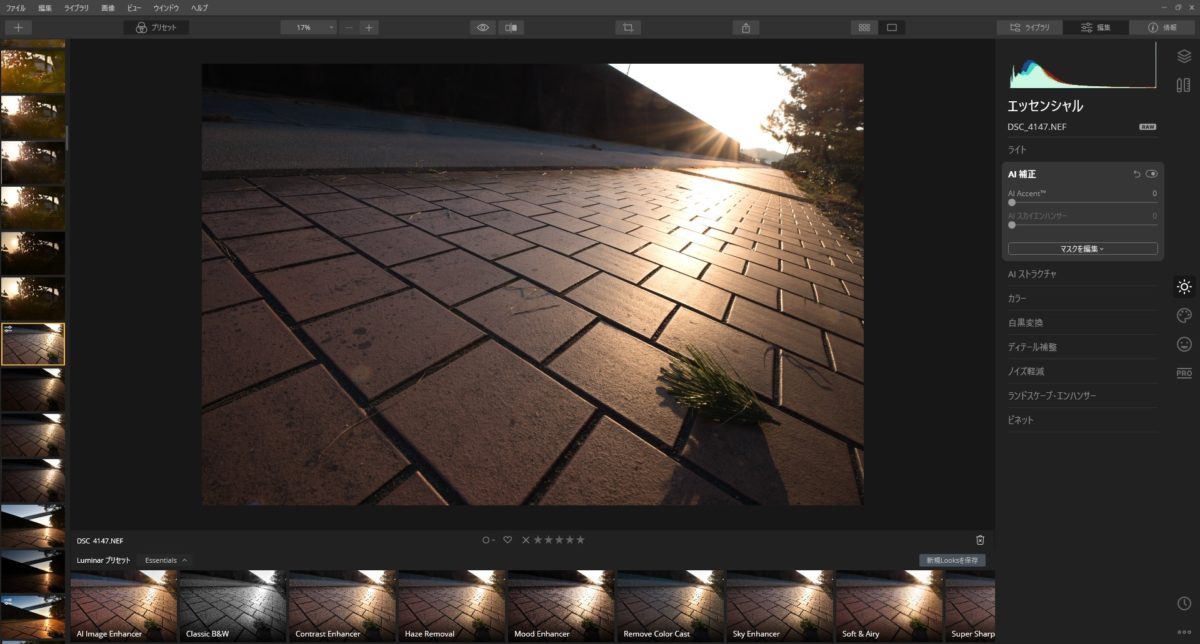
すると「AI Accent」と「AIスカイ・エンハーサー」の項目が出てきます。
それぞれの効果はあとでご説明しますが、スライダーを左右に動かすだけでAI機能を使ったレタッチが可能!
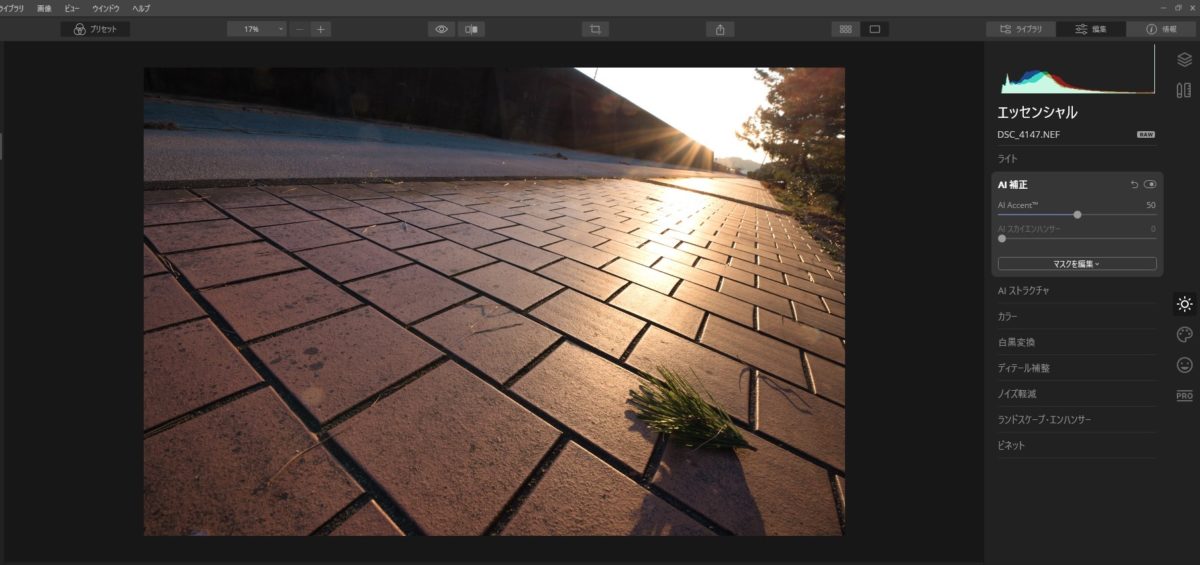
AI Accentのスライダーを50まで動かしてみました。
最大は100までとなっており、数値が大きいほどレタッチ効果が大きくなります。
すべての写真を100まで動かしてしまうと、過剰なレタッチとなる事がありますので、どれくらいで抑えるか考えながら数値を変えていきましょう!
AI Accent
Lumina 4のAI機能の中でも、最もお世話になるのがAI Accent。
写真をAIが判断し、露出や彩度、コントラストなど全般を調整してくれます。
過度なレタッチにはなりにくいですので、加工中毒のようなギラギラした写真にならないのもメリットの1つ。
やり過ぎないレタッチの見本を見るという意味でも、勉強になると思います!
※左:元画像 右:AI Accentを適用(真ん中のスライダーを動かして見てみてくださいね)








Accent AIの効果は0~100までの範囲で調整出来ます。
今回は違いが分かりやすいように、比較写真のAccent AI適用したほうは70まで上げています。
AIスカイ・エンハーサー
写真の中にある空だけをAIが認識して、空だけをレタッチしてくれる機能。
Accent AIだけでは思い通りの空にならなかった時や、空だけをレタッチして欲しい時に使います。
※左:元画像 右:AIスカイ・エンハーサーを適用(真ん中のスライダーを動かして見てみてくださいね)








AIスカイ・リプレースメント
AIスカイ・エンハーサーは空の色味や明るさを微調整してくれる機能でしたが、AIスカイ・リプレースメントは空を丸ごと置き換えてしまう機能です。
レタッチと言うよりはお手軽にできる合成写真ですね!
元々は曇り空の写真であっても、青空に変えたり夕焼けの空に変えたり星空に変えたりと自由自在。
また空以外の部分も選んだ空に合わせて調整してくれるので、不自然な合成写真になりにくいです!
※左:元画像 右:AIスカイ・リプレースメントを適用(真ん中のスライダーを動かして見てみてくださいね)






AIストラクチャ
かすみの除去や明瞭度を調整するAI機能。
他のRAW現像ソフトでもかすみの除去や、明瞭度を変更することは出来ます。
ですが通常では全体にその効果が掛かってしまいますので、建造物と人が一緒に写っている写真などでは人物が不自然な感じになってしまう。
かと言って人以外に明瞭度やかすみの除去をしたい場合は、自分で効果の範囲を選択しなければならず結構めんどくさい。
しかしLumina 4のAIストラクチャは、写真の中の風景と人物を認識し、風景や建造物の部分だけにかすみの除去や明瞭度を適用してくれるので、これまでに必要だっためんどくさい作業をする必要が無くなります!






AIスキン・エンハンサー&ポートレート・エンハンサー
これまでにご紹介したAI機能と比べると、動かさなければならない項目が多いですが、素人では難しい人物のレタッチが可能!
顔や体形などを美しくしようと思うと、Photoshopの職人技が必要になりますが、Lumina 4なら複数の項目を調整していくだけでオッケーです。
私はポートレートを撮らないので、実例の写真が無いのですが、幼き頃の息子ちゃんの写真を載せておきます。
※左:元画像 右:AI機能適用後(真ん中のスライダーを動かして見てみてくださいね)


小顔にして色白にして、唇の色を良くしてみました(笑)
AIスキン・エンハンサー&ポートレート・エンハンサーで、AIが調整してくれる項目は下記の通り。
ポートレート用レタッチツール
AIスキン・エンハンスメント
顔の明るさ調整
目の明るさ調整、鮮明化
唇の色調整
顔の輪郭調整
赤目補正
目のサイズ、細めた目の調整
歯の明るさ調整
肌の欠点の除去
目のくまの除去
眉の太さ調整
バッチ編集
これほども多くの箇所をスライダーを動かしていくだけで調整出来てしまいます!
まとめ
※ルミナー4日本公式サイト(Luminar 4 JP)
もちろん色々なAI機能、例えば「AI Accent」と「AIスカイ・エンハーサー」を組み合わせてレタッチすることも出来ますので、初心者の方でもドラマティックな写真にすることが出来ますね!
あんまりやり過ぎるとギラギラしたドギツイ写真になってしまいますが、色々と遊んでみるのも面白い。
それにかなりスピーディにレタッチが出来ますので、RAW現像の作業時間を大幅に短縮できるのもメリットです!
RAW現像・レタッチをこれから始めたい方には、とてもおススメできるソフトとなっております。
Luminar 4 関連記事
-

-
【Luminar 4(ルミナー4)が遂に登場】お得意のAI機能が超絶進化していた!
※2023年11月10日に内容を更新しました。 こんにちは、梅野(@kerocamera_ume)です! ルミナーが得意としている、AIによる自動レタッチ機能がかなり強化され、より魅力的なソフトへと進化しました! ...
続きを見る
-

-
Luminar 4(ルミナー4)で行うエアリーフォトのやり方!
※2020年6月23日に内容を更新しました。 こんにちは、梅野(@kerocamera_ume)です! 以前にlightroomでのエアリーフォトのレタッチ法を記事にしていました。 今 ...
続きを見る
-

-
■Luminar 4(ルミナー4)AI スカイリプレースメントを全て紹介。合成写真もほんの数分で作れちゃいます!
こんにちは、梅野(@kerocamera_ume)です! 色々な写真や画像を組み合わせた合成写真というものがあります。 合成写真は非現実的なものなので、写真ではなくアート作品になるのですが、自分だけの世界観を作る ...
続きを見る







