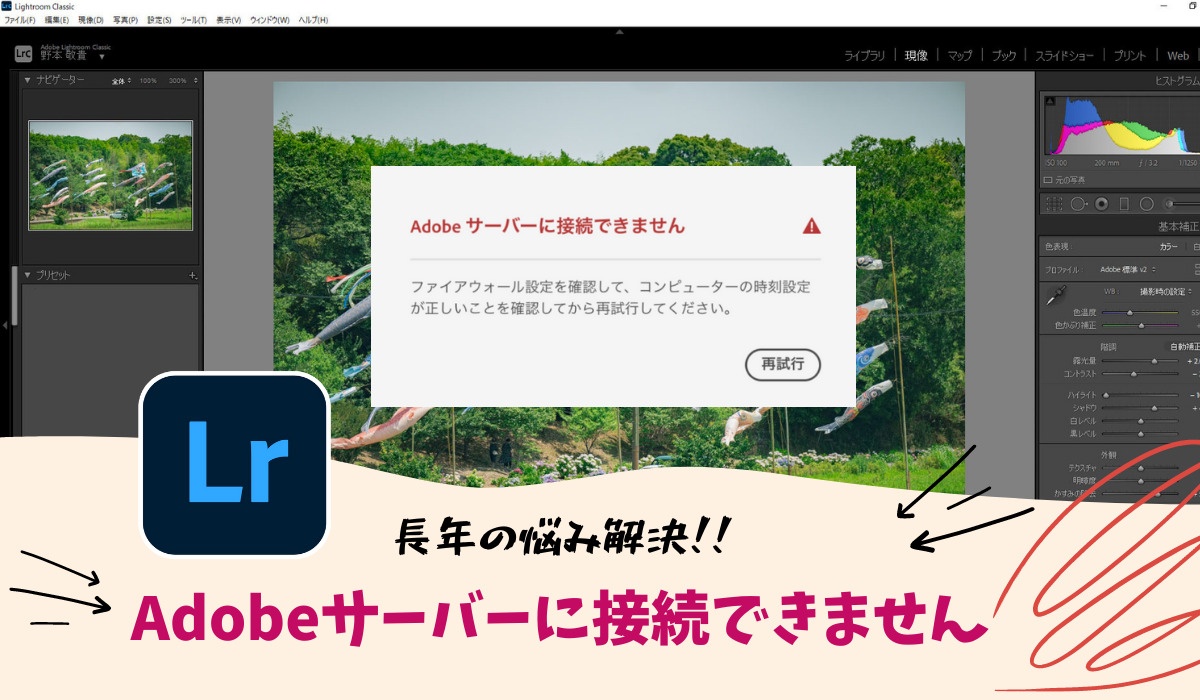こんにちは、梅野(@kerocamera_ume)です!
写真のRAW現像ソフトって何をお使いですか?
ユーザー数が多いのはやはり、Adobeのlightroomが最多なんじゃないかと思います。
私は写真系ブログをやっている関係で、RAW現像ソフトは色々持っているんですが、使用頻度が多いのはやはりAdobeのlightroomとPhotoshop。
そうなんです!
実は私が使っているlightroomは、2017年からアップデートをしていないので古い画面のままなんです。
なんでアップデートしてないのかと言われると、今回お話させていただく「Adobeサーバーに接続できません」というエラーが原因で、4年間アップデート出来ず古いバージョンを使っていたからです。
悪魔のエラー「Adobeサーバーに接続できません」
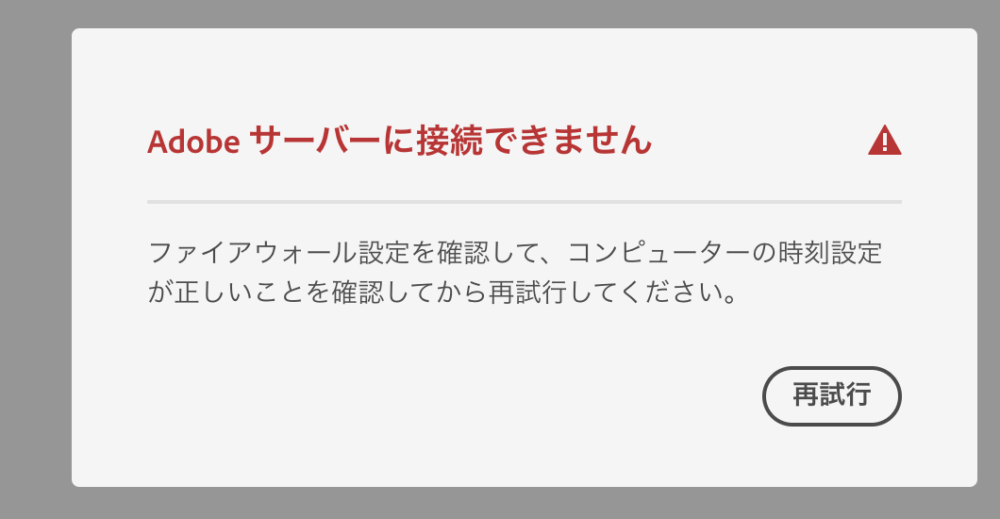
二度と見たくない画面
Adobeのソフトはほぼサブスク方式となっております。 昔の買い切りタイプではなく、月額制のソフトになってるんですね。
ソフトをダウンロードしたりアップデートをするためには、Adobeのサイトから行わなくてはいけません。
と言うことはAdobeのサーバーに接続できないと、ダウンロードもアップデートも何も出来ないわけです。
しかし4年前あたりに突如表示されるようになってしまった「Adobeサーバーに接続できません」と言うエラー!
調べてみると結構多くの方が、このエラーを経験しているみたいで、ネット上にはそこそこ解決方法が載っていました。
ですがどれを試してみても、私のパソコンの場合は一向に改善しません(泣)
そんな感じでズルズルしていたら、アップデートが出来なくなって4年も経過してしまったわけです。
「Adobeサーバーに接続できません」はOSのクリーンインストールで解決!

と思いそのまま使っていたんですが、今年の8月にAdobeさんから恐怖の通知が!
「Adobeサーバーに接続できません」のエラーが出たときは、これを試してみて下さいあれを試してみて下さいって言うのを、1から10まで試してもダメだったのに一方的なことを言われてショック!
と言うかお金払ってるのにソフト使えなくなるのも理不尽。
そんな訳で改めてエラーの対処法を、公式に書かれていることや、他の方のブログに書かれている方法を試してみたんですが、やはりすべてダメ。
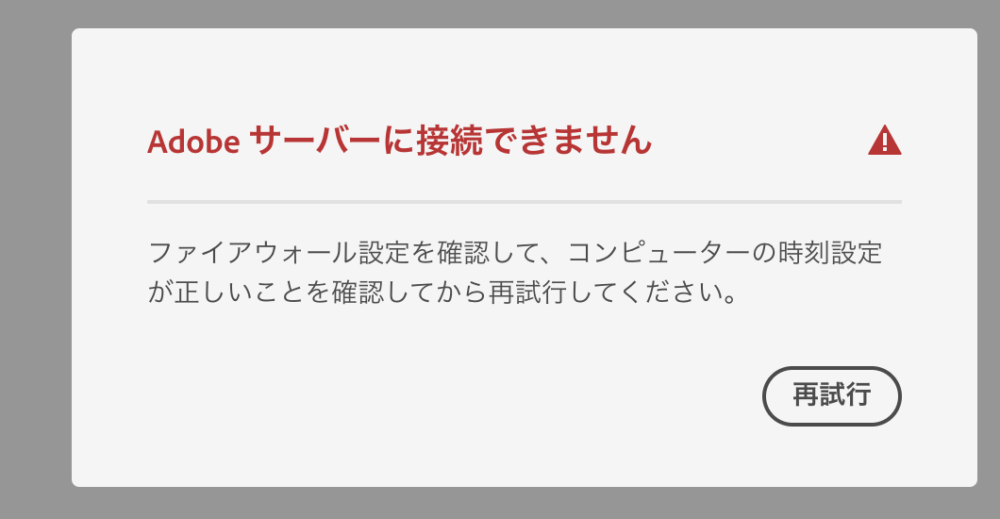
無慈悲なエラー画面
なにをやってもこの画面が表示されてしまいます。
これのせいもあってパソコン買い換えたら解決するんやないか?と思い、最近RAW現像パソコンも欲しくなっていたんですね。
-

-
■7年使ったRAW現像用パソコンを買い替えたくて仕方がない!
こんにちは、梅野(@kerocamera_ume)です! RAWは「生のデータ」であり、JPEG撮って出しのようなに補正が一切入りませんので、自分の好きなようにレタッチを行うことが出来る。 私は失敗 ...
続きを見る
そこで気が付いたんです。
「新しいパソコンなら大丈夫じゃね?→とりあえず今のパソコンを初期化してみれば良いんじゃね?」と。
パソコンの用途はほぼ写真のレタッチなので、lightroomが使えないと意味がありません。
なのでOSのクリーンインストールをしてみることに。
結果、あっけなく問題は解決!
4年振りに最新バージョンのlightroomを手に入れることができました!!
Windows10でのクリーンインストールのやり方
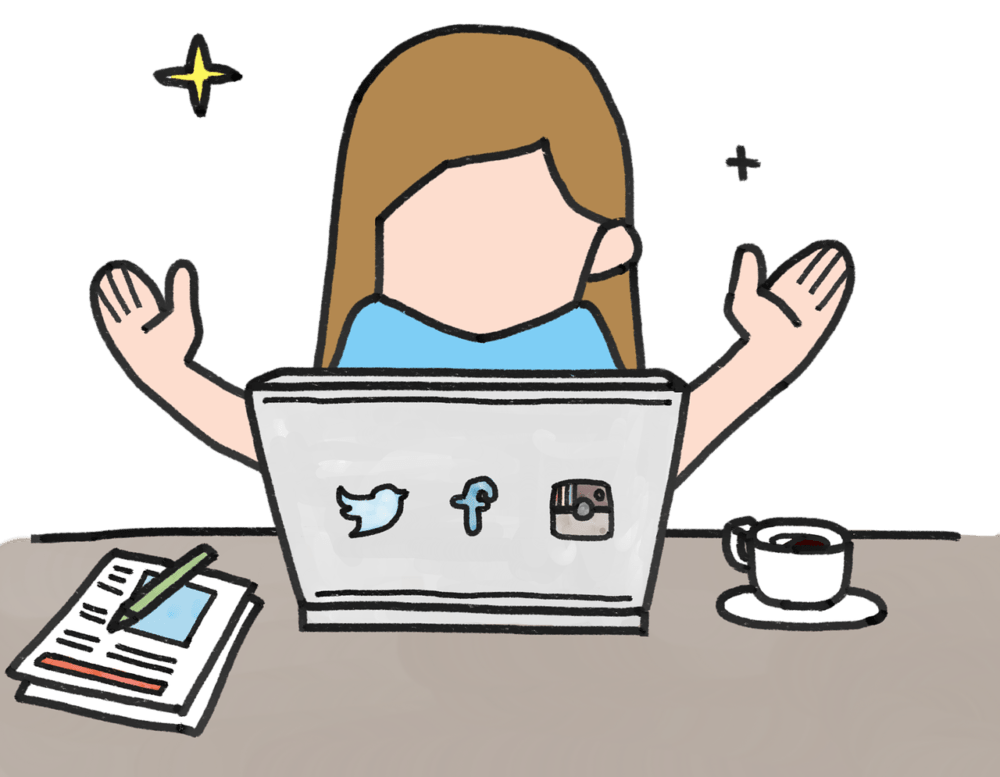
パソコンに詳しくなくてもクリーンインストールは簡単になった
※Macは触ったことがないので、今回はWindowsでのクリーンインストール方法のご紹介です。
ただしデータのバックアップはしっかりと取っておいてください。
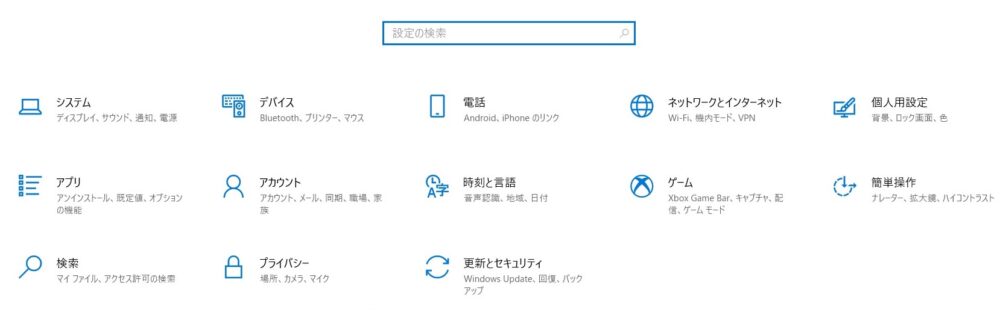
まずは「設定」の画面を開いて、「更新とセキュリティ」を開いてください。
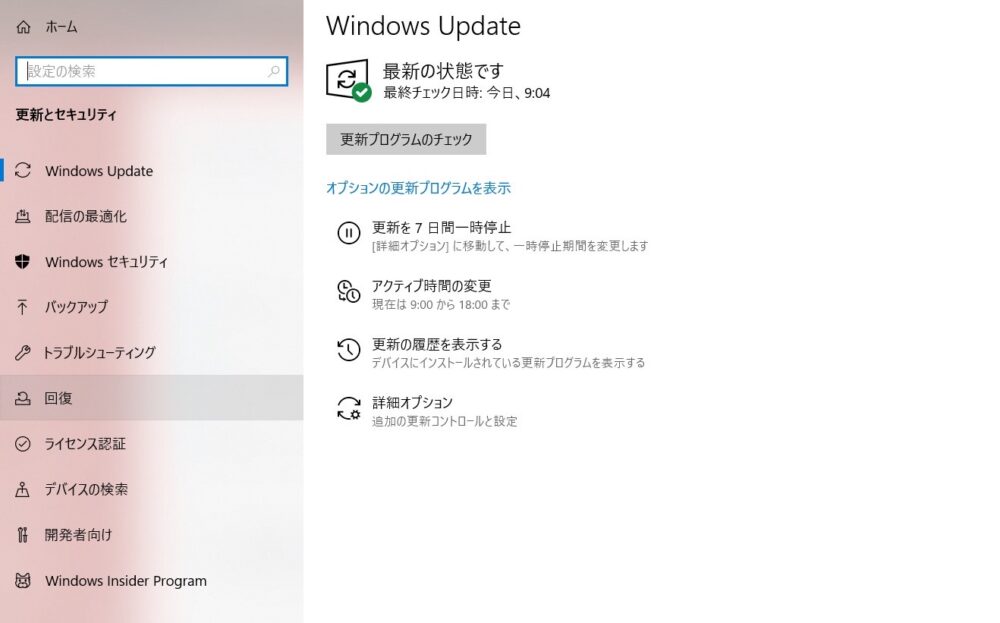
次に左側の項目にある「回復」を開いてください。
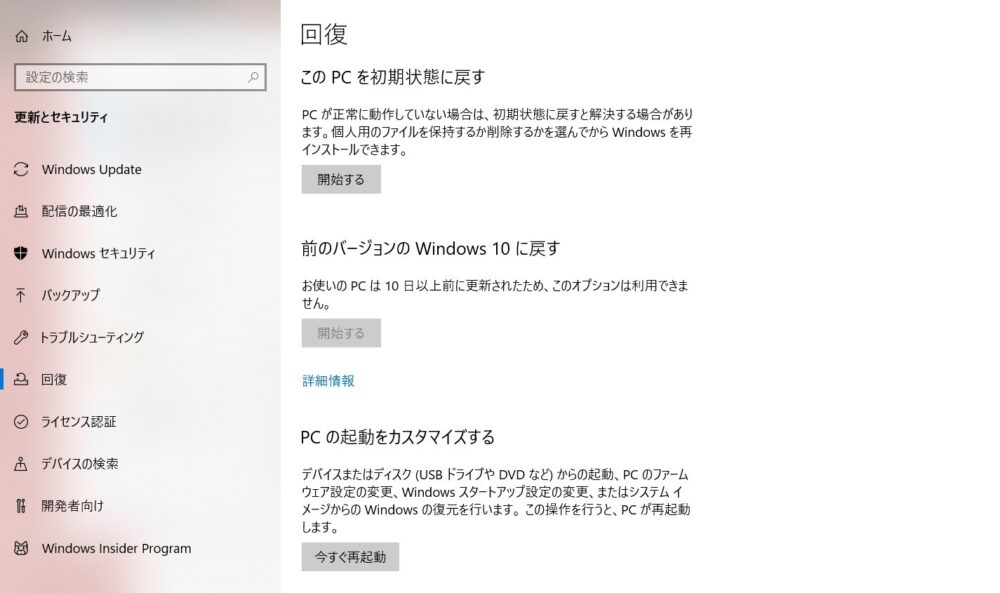
「このPCを初期状態に戻す」の項目にある「開始」を押してください。
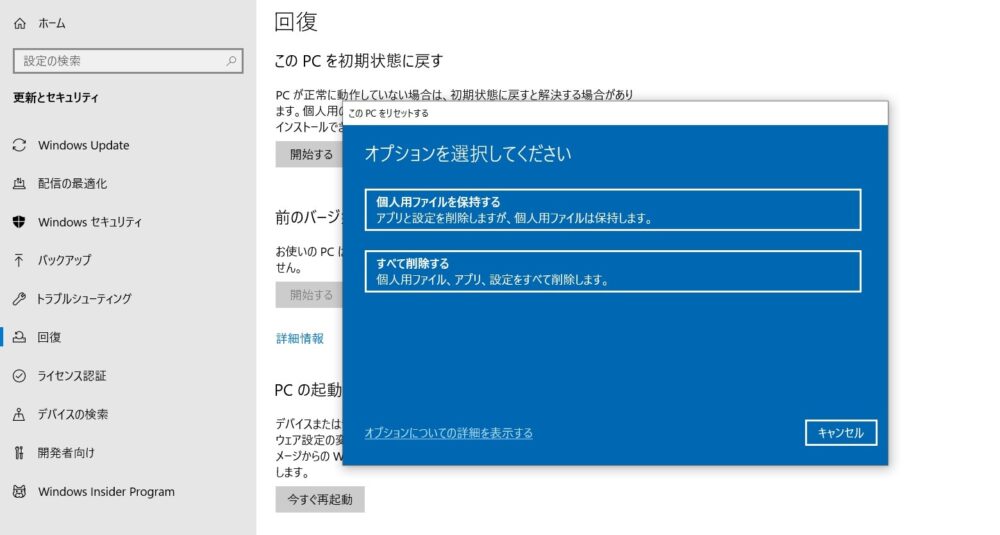
そうすると2つの選択肢が出てきます。
個人用ファイルを保持する
パソコンに入っている写真や動画、音楽などのデータは消さずにOSだけを初期化する。
すべて削除する
従来のクリーンインストール方法で、パソコンのデータをすべて消しまっさらな状態にします。
私は「個人用ファイルを保持する」の方でクリーンインストールしました。
この方法はWindowsのプロダクトキーが不要ですし、インストールメディアを作ったりする手間もありません。パソコンに詳しくない人向けのお手軽版クリーンインストールとなっております。
それに写真のデータって大きいので、バックアップ取るのも大変ですよね。
USBメモリーとかには収まりませんので、外付けHDD等を用意しなければいけません。
なので保存したデータはそのままで、OSだけを初期化してくれる「個人用ファイルを保持する」を選びました。
「個人用ファイルを保持する」のクリーンインストールでも「Adobeサーバーに接続できません」のエラーは解決しました。
もしこの方法でも解決しないのなら、データのバックアップをしっかりと取って、「すべて削除する」を選びパソコンを完全に初期化してみましょう。
クリーンインストールをすると、今回見たいに解決方法がなく困っていたエラーが解決したり、動作が重くなってしまったパソコンが別のパソコンの様に軽く動作するようになったりとメリットがあります。
まとめ
私のパソコンは古いので、Windows8→8.1→10と大きなアップデートをしてきたパソコン。
なのでそんなこともあり今回の「Adobeサーバーに接続できません」のエラーが出ていたんでしょうかね?
ただ残念なのはlightroomのプリセットをバックアップすることを忘れていて、これまでに作ったプリセットがすべて無くなってしまったこと…。
クリーンインストールされる時は、パソコン内のデータだけでなくソフトのデータとか、ブラウザのお気に入りなどもバックアップし忘れないように気を付けて下さい。
なにをしてみても「Adobeサーバーに接続できません」が解決しない人は、最終手段としてクリーンインストールを試してみて下さい!