こんにちは、梅野(@kerocamera_ume)です!
デジタル機器を使っていて、1番怖い出来事とは何でしょうか?
そうです。
データが突然消えてしまうことなんです!

このブログをご覧頂いている方は、カメラをやられていると思いますが、今のカメラはデジタルカメラ。
写真のデータは、SDカードやパソコンのHDDに保存していますよね。
最近ではクラウドストレージも人気となっていますが、RAWデータを保存しようと思うと容量がちょっと厳しい…
なので、今でもHDDに保存されている方が大多数です。
しかし、HDD・SSD・SDカード。
どれも突然壊れる可能性があり、もこれまでのデータが全部消えてしまう事があり得ます。
もちろんバックアップを取るのも大事!
しかし、うっかりバックアップをしてない時に限って、データは消えるもの(笑)
でも大丈夫!
今の時代、無料でデータを復元できるソフトもあるんです!
【データ復旧ソフト】EaseUS Data Recovery Wizard Free
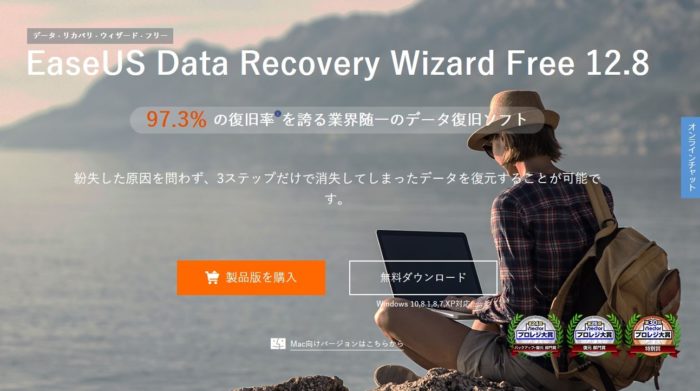
※画像引用元:Easeus(https://jp.easeus.com/)
数あるデータ復旧ソフトの中でも、今回紹介するのはEaseUS(イーザス)のData Recovery Wizard Freeと言うソフト。
Data Recovery Wizard Freeをオススメする理由
- 様々なデータを復元できる
- 救い出せる確率が高い
- 無料版や有料バージョンの体験版がある
- 賞を受賞しており信頼性と実績がある
- レビューが豊富にある
これらの理由で、実際に使ってみても満足度が高いですし、良い結果が得られるからですね。
またネット上に使っている方のレビューがたくさんありますので、製品の良さや疑問を解決しやすいのもメリットの1つです。
私がData Recovery Wizard Freeを使ってみた正直な感想

いきなりですがお忙しい方のために、先に結果から書いておきますね。
データの壊れたHDDが最近まであったのですが、タイミング悪くもう処分してしまいました。
なので今回試したのは一眼レフで使っているSDカード!
これまでに何度も記録と消去を繰り返しているので、データを復旧するには難易度「ハード」だと思います。
特に今回ためしてみるSDカードは、Nikon D750を購入したころから使っている物で、すでに2年以上は現役のSDカード。

JPEGデータの保存を担当している16GBのSDカード
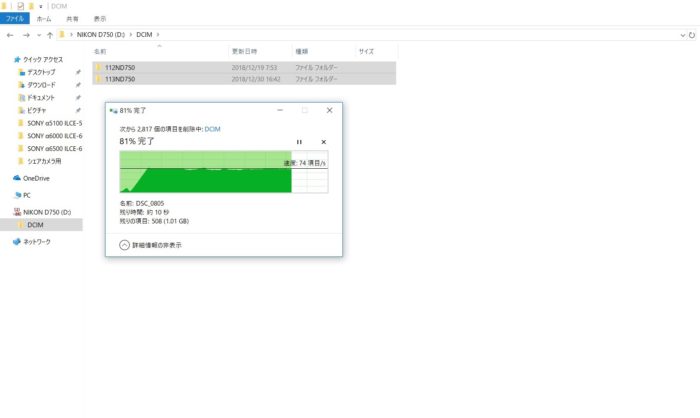
現時点でも2,817枚もの画像データが保管されていましたが、これをまず全消去してそのあとにフォーマットを行いました。
これでSDカードは完全に初期化されたはずですね。
そしてData Recovery Wizard Free(無料版)を使って、データを復旧させてみたところ…
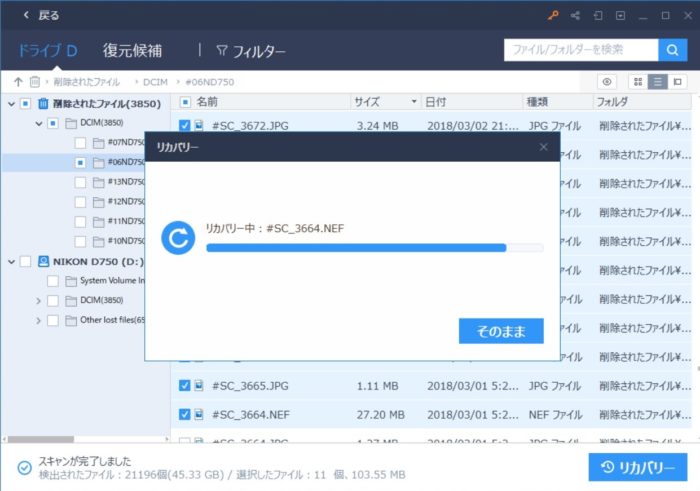
下の方に復旧したデータ数が載ってますが見えますか?
なんのデータも入っていないはずのSDカードから
21,196枚もの写真を見つけ出しました(笑)!

16GBのSDカードなのに、45.33GB分ものデータを救出してくれたんですね。
無料ソフトなので、性能なんて期待していませんでした。
なんて鼻くそほじりながら舐めくさってましたが、なんとその約10倍にあたる21,196枚もの写真を復活させてしまったんですね!
どのくらい古いデータまで遡ってくれたかと言うと、約1年前までのデータでした。
記録と消去を繰り返してきたSDカードとしては、かなり良い結果では無いでしょうか!
Data Recovery Wizard Freeで出来るデータ復元範囲
データ復旧ソフトは多数ありますが、「これは出来るけどそれは出来ない」と、ソフトによってファイル復元出来る範囲が異なります。
Data Recovery Wizardは、どの範囲までデータを救い出せるかと言うと…
Data Recovery Wizardの復元範囲
・HDDのデータ
・SDカードなど外付けデバイス
・ウイルス攻撃で消えてしまったデータ
・間違ってフォーマット(初期化)してしまった
・システムクラッシュが原因の場合
パソコンにあまり詳しくない方には、なんのこっちゃ分かりにくいですよね。
要はほぼ全ての場合においてデータの復元が可能!という事です。
またどんなファイル形式でも復元が可能になっているので、クリエイターさんも安心!
Data Recovery Wizard Freeで復元出来るファイル形式はこちら。
画像ファイル
JPG/JPEG, TIFF/TIF, PNG, BMP, GIF, PSD, CRW, CR2, NEF, ORF, RAF, SR2, MRW, DCR, DNG, WMF, RAW, SWF, SVG, RAF, DWGなど
動画ファイル
AVI、MOV、MP4、M4V、3GP、3G2、WMV、MKV、ASF、FLV、SWF、MPG、RM/RMVB、MPEGなど
音声ファイル
AIF/AIFF、M4A、MP3、WAV、WMA、APE、MID/MIDI、OGG、AAC、RealAudio、VQFなど
ドキュメント
DOC/DOCX、XLS/XLSX、PPT/PPTX、PDF、CWK、HTML/HTM、INDD、EPSなど
その他のファイル
Outlook、Outlook Expressなどのローカルメール(PST, DBX, EMLXなど)
圧縮ファイル(ZIP, RAR, SIT, ISOなど)
exeファイルなど
これら全てのファイル形式に対応しており、ファイル復元出来ないものはありませんね!
Data Recovery Wizard Freeの評判やレビュー
実際にData Recovery Wizard Freeを使ってみた人の、評価はどうでしょうか?
良い意見と悪い意見をまとめて見ました。
※レビューはfreeSoft100さんから引用しています。
Data Recovery Wizard Freeの良いレビュー
【自分が悪いからこそ感謝です】
消したことに気づいたときは冷や汗どころかもう本当に頭が真っ白になりましたが、検索でこのソフトを発見し、とりあえずフリー版を使わせて貰ったのですが本当に助かりました。
大前提は削除時に確認しなかった自分が悪い。のでファイルの一部が破損していたこと(しかも使わない場所だったので余計ですが)は全く気になりませんでした。
全ての作業が無駄にならなかったことが本気で嬉しい……。
復元できて良かったです。本当にありがとうございました。
当然、もう起こしたくないですが同じことをしたら困るので購入しようかと考えてもいます。
【ありがとうございます】
メインのWINDOWS10のHDDが物理的に不安定となり、
予備のXPを入れてあったHDDでExcelのシート(外付けHDD内)を編集し、保存した翌日
WINDOWS10からもXP側からもファイルが確認できず、それぞれのごみ箱にもなく(以前のごみは残った状態)
途方にくれてこちらのツールをDLさせていただき藁にもすがる思いで検索をかけたところ
無事復旧できました!
なぜ勝手にダイレクトに消去されたのかは未だ不明でスッキリしませんがとりあえず安心しました。
他の方のレビューを見た感じだとファイル単位で使用するにはとても便利なようです。
3TBの外付けHDDが反応しないので、EaseUS Data Recovery Wizardを購入し、ある程度回復成功です。ある程度とは・・全部スキャンせず、写真など一部データーをリカバリー(他のHDDに保存)した為に、写真の一部等が抜けていました、3TBのHDDにもありません、もう回復できません。・・・最後まで我慢して全部スキャンしないと失敗します。スキャン性能は過去の消したデータも回復しますので、12時間位かかり7TB位のデーター量になります。
Data Recovery Wizard Freeの悪いレビュー
スキャンの途中ではファイルの容量が改善されていき、期待をもたせるのですが、
終了すると駄目で、見込みのデータが発見できなかったようです。
なので、レジスト以前で終了です。動画は厳しいのかもしれません。
無料のRecuvaではかなり回収できたので、スキャンの能力に問題があるのかもしれません。
ファイルが消失したのでこのソフトのライセンスを購入し復旧を試みました。
まずHDDの容量は750GBで、うち使用領域は300GB程度でした、そのうち損失してしまったデータ容量は90GB程度です。
空き容量的には倍近い容量があるためオーバーライトの可能性は結構低いと考えてこのソフトを利用してみましたが、復旧できたのは3%にも満たないほどでした。
おそらくこのソフトで復旧できるのは自身でまちがえてごみ箱からも削除してしまったファイルをすぐに復旧した場合のみでしょう。
Data Recovery Wizard Freeの使い方
私もそう思ってました。
なので今まで使ったことが無かったんですね。
でもData Recovery Wizard Freeは、画面がシンプルなのでパソコンが苦手な方でも分かりやすい!
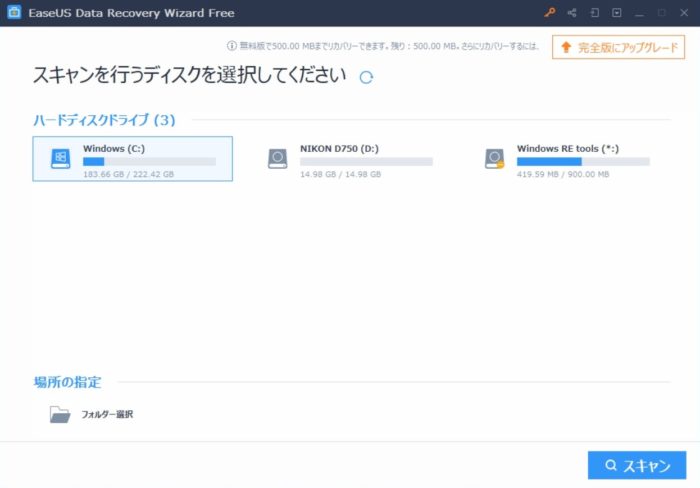
Data Recovery Wizard Freeを起動すると、このような画面が表示されます。
データ復旧したいものを選んで、右下の「スキャン」ボタンをクリックする。
あとはソフトが自動でデータ復旧作業を開始してくれるので、テレビでも見ながら待っているだけ。
今回は45.33GBのデータを復旧して頂いたのですが、掛かった時間は10~15分ほど。
低スペックノートパソコンなのに、こんな短時間で作業が終了しました。
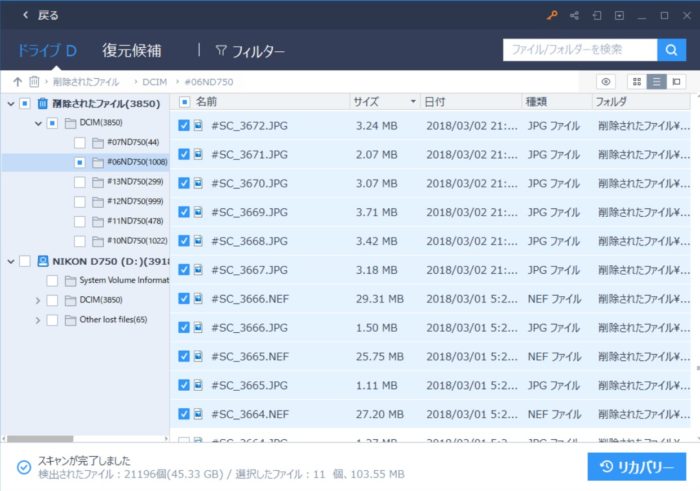
データ復旧作業が終わった後は、画面に復活したデータが表示されますので、チェックを入れて右下の「リカバリー」をクリックすればデータが完全復活!
こんな感じでほとんどの事はソフトが自動でやってくれるので、使う人がする作業はほぼ無い(笑)
Data Recovery Wizard Freeの作業手順
- 1:Data Recovery Wizard Freeを起動する
- 2:復旧したいディスク(HDDやSDなど)を選び「スキャン」を押す
- 3:復旧されたデータにチェックを入れ「リカバリー」を押す
以上の3ステップだけで終わりますので、パソコンの苦手な方でもデータの復旧が簡単に行えますね!
無料版と有料版の違い
Data Recovery Wizard Freeでは、無料版と有料版2つが用意されています。
それぞれの違いを見てみましょう。
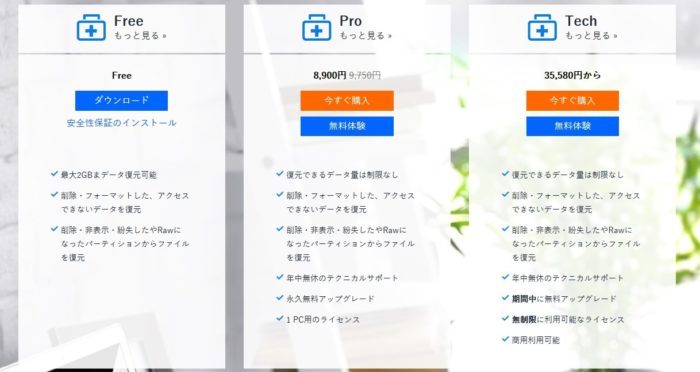
※画像引用元:Easeus(https://jp.easeus.com/)
無料版はデータの復元力は高いですが、2GBまでしか元に戻せない制限があります。
まぁタダなので、当然と言えば当然ですね。
WordやExcelなどの軽めのファイルなら、2GBもあればかなりの数を救出出来ます。
ただ写真データや動画になると、さすがに2GBでは救えるデータの数が少ないですね…。
多くのデータを復活させるなら、有料版にするしかありません。
有料版(Pro)のメリット
- 復活させるデータ量に制限がなくなる
- 年中無休のテクニカルサポート
- 永久無料アップグレード
やはり復活させるデータ量が無制限になるのが、有料版を選ぶ一番の理由でしょう。
あとはアップグレードが永久無料なのも嬉しいですね。
最近は月額制が増えてきていますが、Data Recovery Wizard Freeは買い切りタイプですのでランニングコストは掛かりません。
なのにずっとアップデートしてくれて、常に最新バージョンで使えるのはメリットです!
有料版(Tech)のほうは、お値段は高いですが複数台のパソコンで使えるのが特徴。
企業であったりクリエイターさんは、Techバージョンの方が良いですね。
またTechのみ商用利用OKとなっています。
どんなパソコンでも使えるの?
Data Recovery Wizard FreeはWindowsとMac両方に対応しています。
またこのソフトを動かすための条件も緩いので、20年前のパソコンでない限りは問題なく動作するはず!
※Data Recovery Wizard Freeの動作環境
| OSメーカー | Windows | Mac |
| 対応OS | Windows 10, Windows 8.1, Windows 8, Windows 7, Windows Vista, Windows XP | macOS 10.14 (Mojave)、Mac OS High Sierra、Mac OS Sierra、 Mac OS X 10.11 (El Capitan)、Mac OS X 10.10 (Yosemite)、10.9 (Mavericks)、 10.8 (Mountain Lion)、10.7 (Lion)、10.6 (Snow Leopard) |
| CPU | x86系以上 | 1 GHz以上 |
| RAM | 128 MB以上 | 特になし |
| ディスクの空き容量 | 32 MB以上 | 32 MB以上 |
まとめ
正直なところData Recovery Wizard Freeを舐めてました。
EaseUSさん本当にすいません。
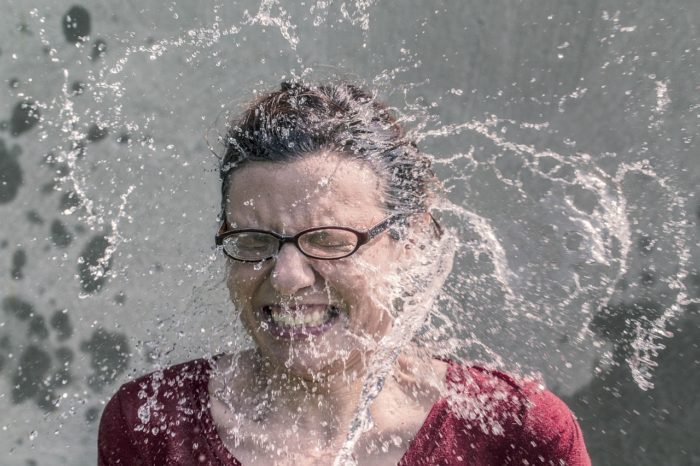
大した事ないだろ。と決めてかかった自分を罰する
だってね、データの復旧とかって業者に依頼すれば数十万円もお金が掛かる世界なんですよ。
それを9,000円ぐらいのソフト、まして無料版でなにが出来るんだよって思ってしまいます。
見事に予想を裏切る性能を見せつけてくれた、データ復元ソフト「Data Recovery Wizard Free」
データが消えた悲しみで、涙で枕を濡らしているヒマがあったらぜひ試してみた下さい!




