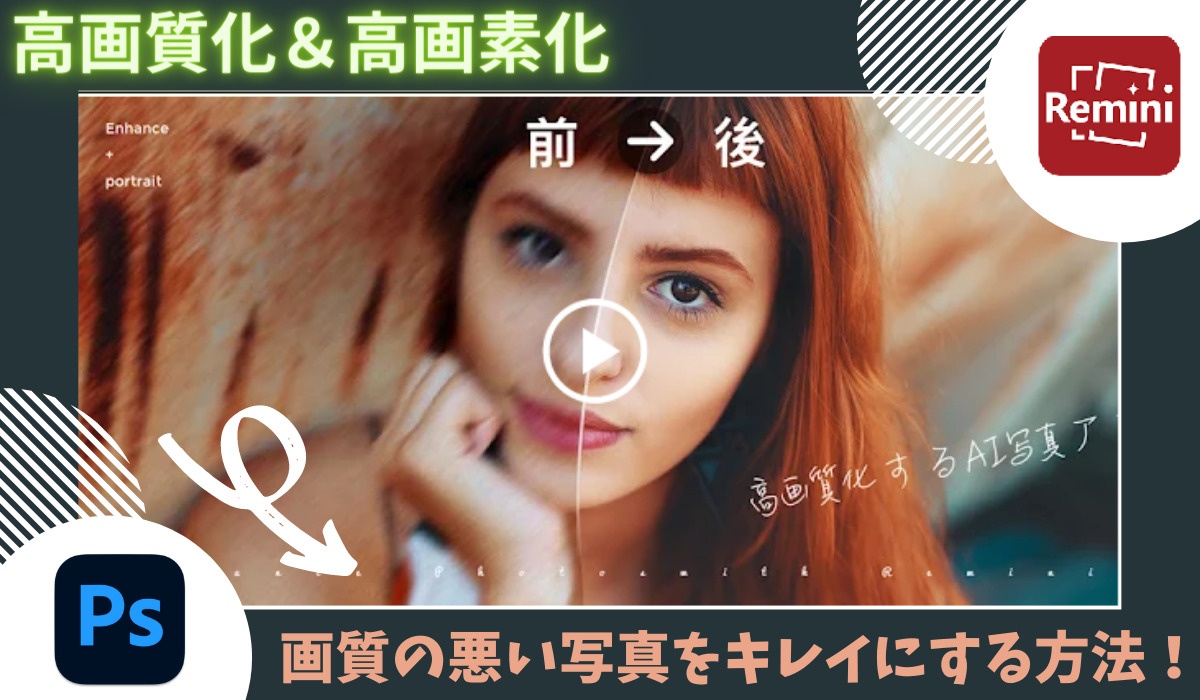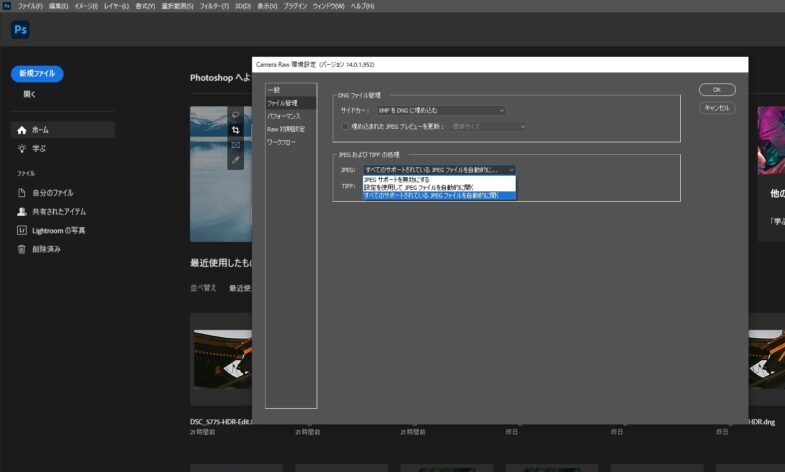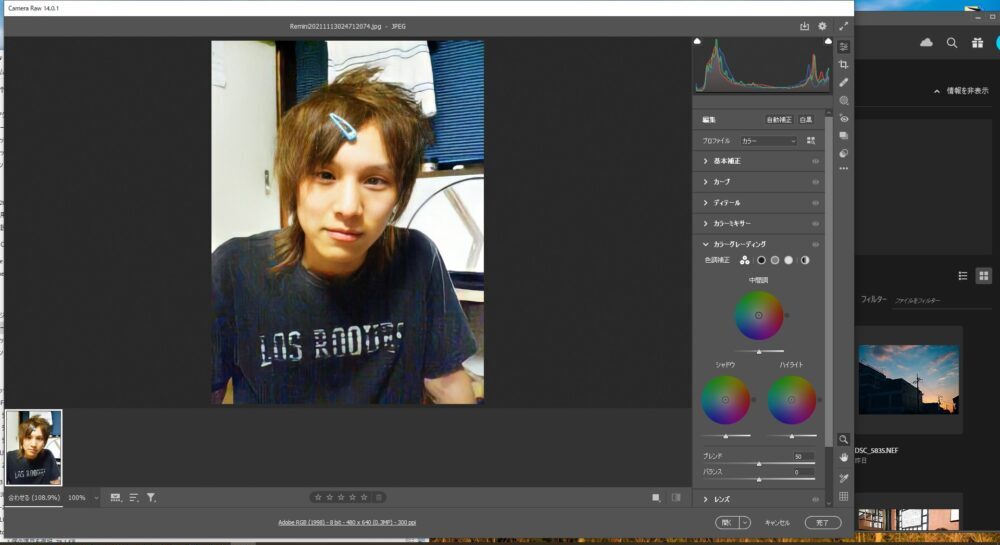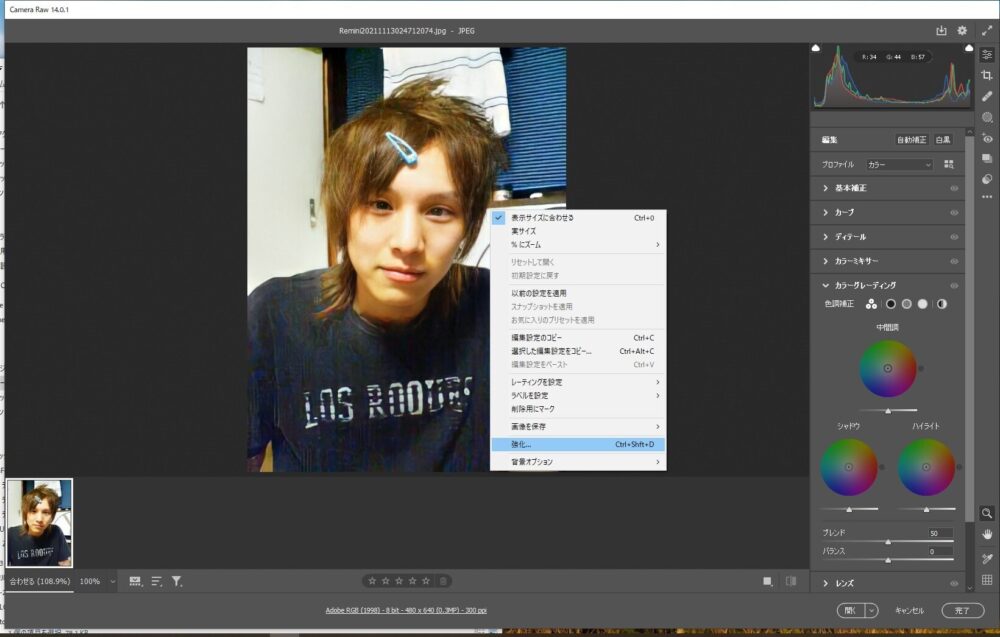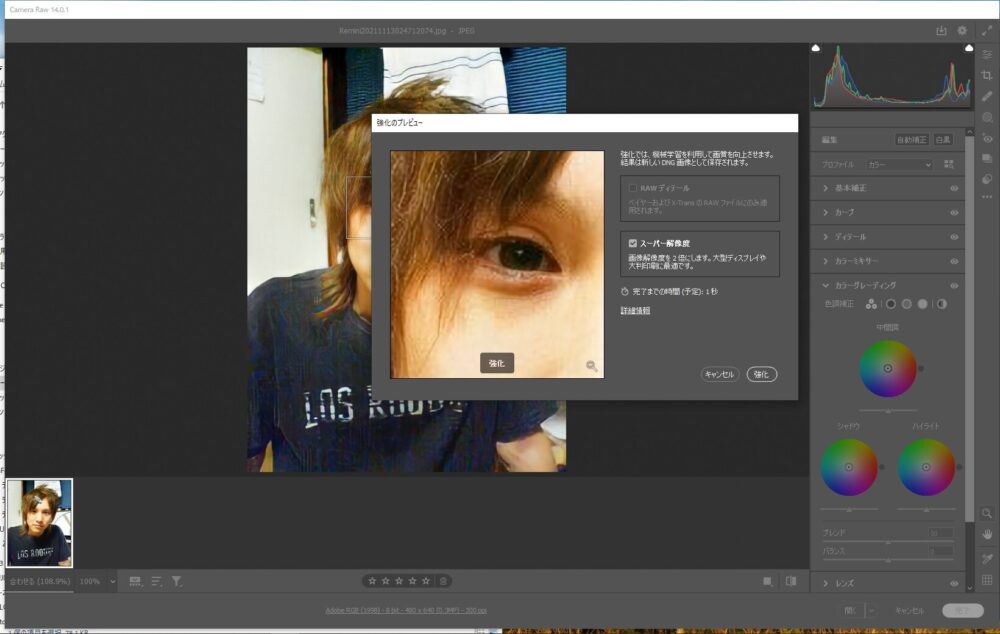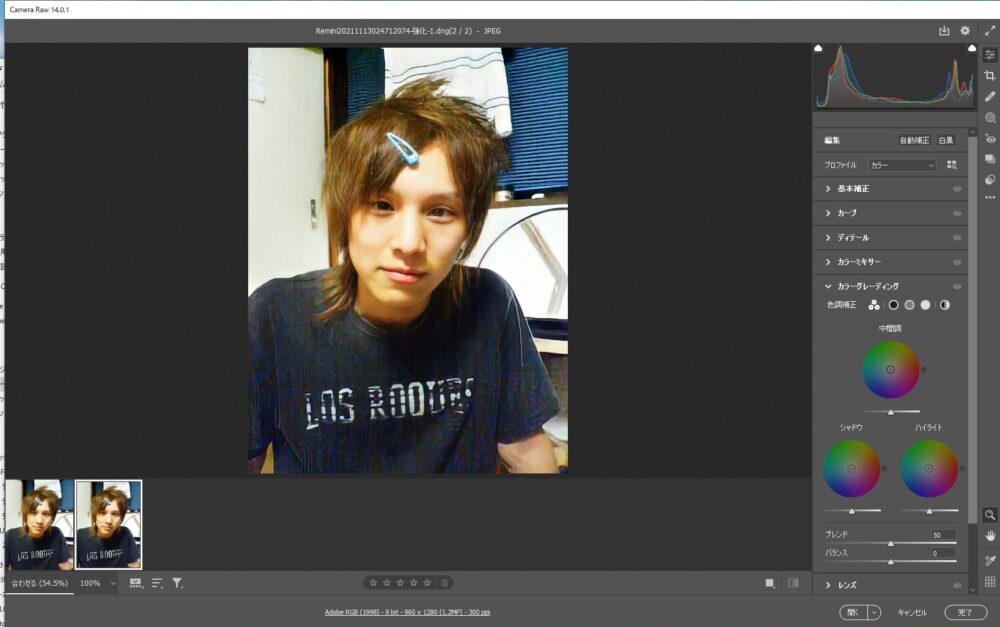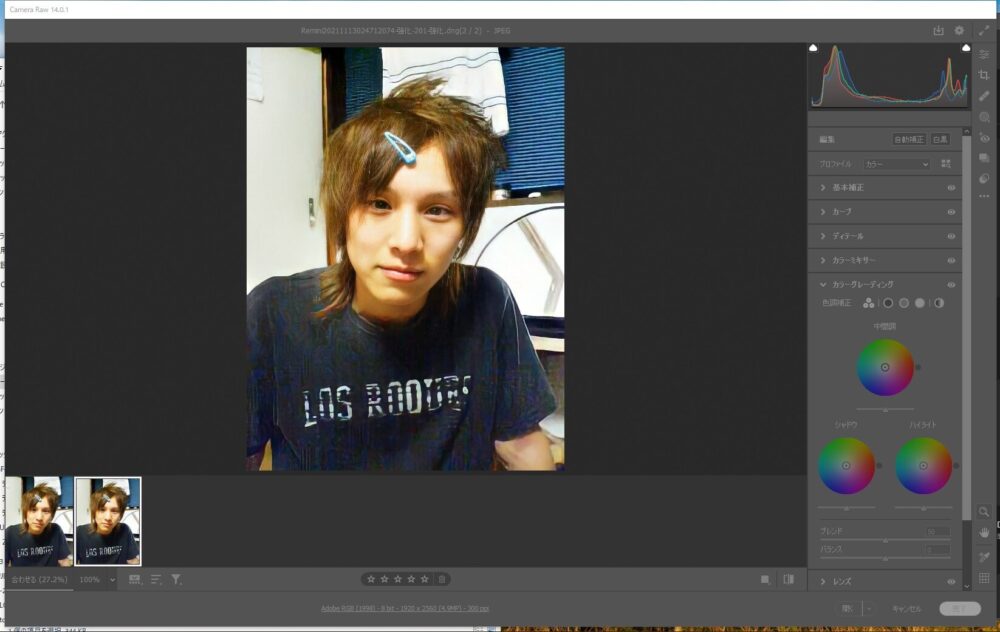こんにちは、梅野(@kerocamera_ume)です!
最近のスマートフォンはとてもキレイな写真が撮れますよね。
スマホの画面も高精細になってきており、撮った写真をより高画質で見ることが出来るようになりました。
現在は一部の機種のみですが、4Kモニターを搭載したスマホも登場しているので、あと何年後かには一般的なスマートフォンにも4Kモニターが採用される日が来るかもしれません。
スマホやパソコンのモニターが高画質化してくると気になるのが、昔に撮った写真の画質が非常に悪く見えること。
サイズの小さい写真を引き伸ばすので画質が汚くなりますし、そもそもガラケーで撮影した写真は画質が悪いですよね。
そう諦めていませんか?
こちらの写真をご覧ください。


※若いころの梅野。ヘアピンは私が付けたわけではないのでキモイとか言わないでください(笑)
左の写真は15年前のガラケーで撮影した写真です。
やはりサイズを合わせると、かなりザラザラな画質ですよね…
この当時、私が使っていたガラケーはSONYの「ウォークマン ケータイ W42S」

ウォークマン ケータイ W42Sの画像
メインカメラは125万画素CMOSセンサー搭載。モニター解像度は240×320しかありません。
なので高画質化&高画素化する前の写真はこちら!

240×320しかないので今のスマホやパソコンで見るとザラザラな写真に…
画質は悪いし、そもそも写真のサイズが小さすぎますよね。
今回はこんな写真を上の写真の様に、高画質化&高画素化する方法をご紹介します!
古い写真を高画質化&高画素化する方法
今回、画質の悪い写真を高画質にするために、スマホアプリとパソコンソフトの2つを使用しました。
用意するもの
スマホアプリは「Remini」
パソコンソフトは「Photoshop」
Photoshopを持っている人は少ないと思いますが、スマホアプリのReminiを使うだけでも結構キレイになるので、ぜひご覧ください。
写真が趣味の方はPhotoshopをお持ちの方も多いと思いますので、Reminiで高画質化した写真をさらに高画素化することが可能です!
スマホアプリ「Remini」で写真をキレイに
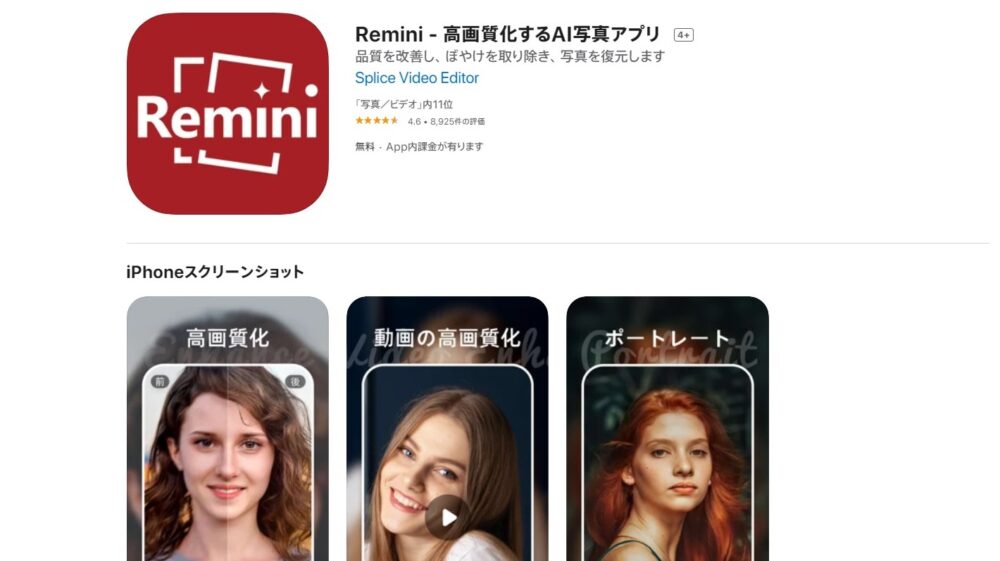
Remini - 高画質化するAI写真アプリ
Reminiはandroid/iPhoneどちらでもリリースされています。
検索でReminiか高画質化って打つと出てきます。
他にも写真を高画質化するアプリがありましたので、色々使って見たのですが、他のアプリは色をべた塗したようなのっぺりした仕上がりに。
一番キレイで自然な仕上がりになるのが「Remini」でしたので、元の写真をそのままキレイにしたい方はこちらがオススメです。
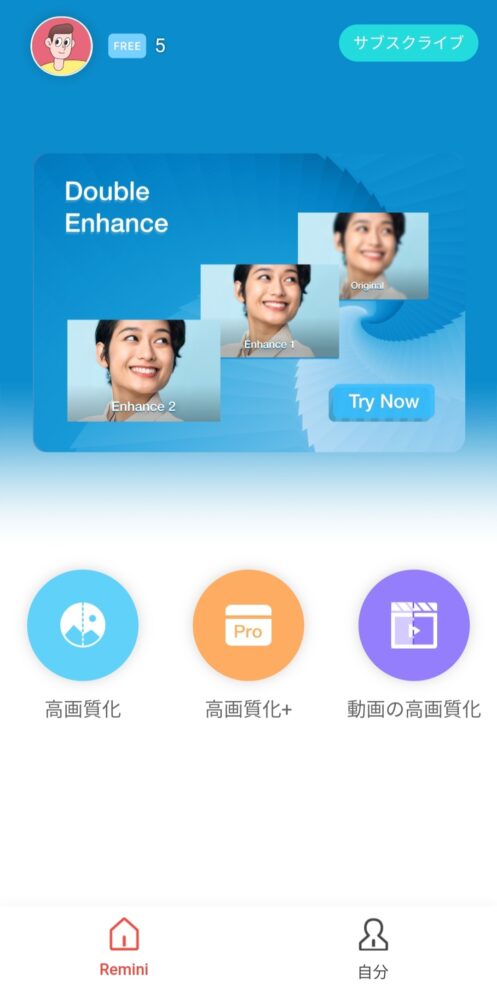
Reminiのトップ画面
無料で利用する場合は「高画質化」を1日に5回まで使用可能です。
課金することで使用回数が無くなるのと、さらに高性能な「高画質化+」と「動画の高画質化」を利用できるようになります。
step
1私は無課金で利用しましたので、今回は「高画質化」で写真をキレイに処理していきます。
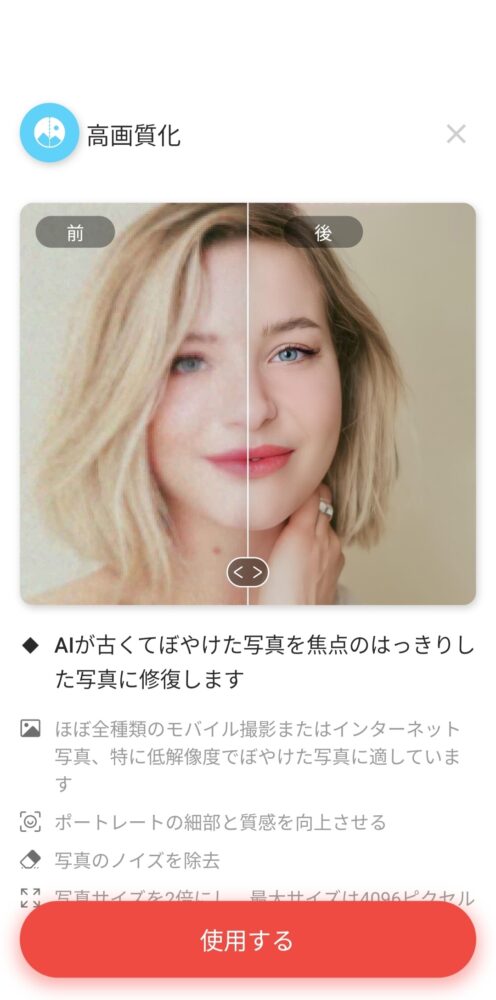
Remini「高画質化」の説明
写真のノイズを除去してくれて、写真サイズを2倍にしてくれます。
縦横2倍ですので、画素数は4倍まで向上します!
step
2「使用する」を選び、高画質化したい写真を選択すると、自動で高画質化の処理が始まります。
無課金の場合はこの作業中に15秒から30秒の広告が入りますので、×ボタンが出るまで待ちましょう。
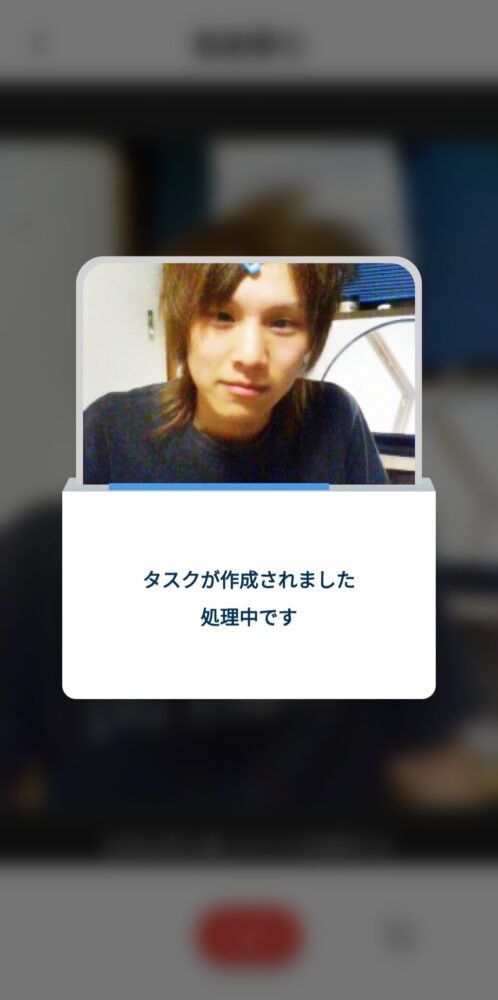
Reminiで高画質化中
step
3高画質化の処理が終わったら、元画像と高画質化した後の写真を見比べることが出来ます。
もう一目瞭然ですね。

処理前の処理後の違いを見比べることが出来る
ノイズが大幅に無くなり、顔の輪郭などがクッキリとしています。
黒い服に出ているカラーノイズはさすがに除去できなかったみたいですが、無料でこれほどキレイになるのは凄いですよね!
Photoshopでさらに高画素化
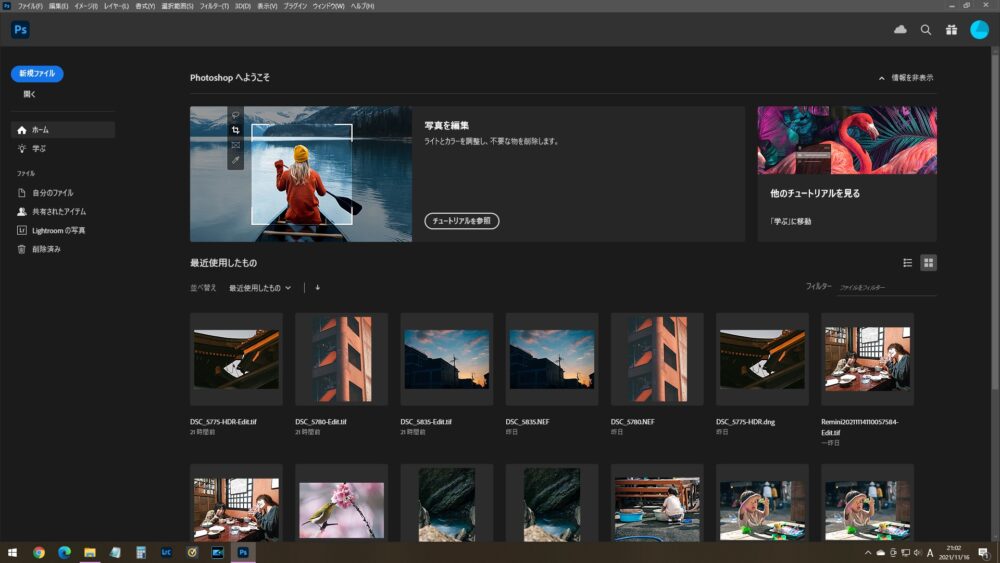
Photoshopのトップ画面
画像処理の最大手と言えばPhotoshop。
写真やイラストなどに興味がない人でも「フォトショップ」や「フォトショ」と言う単語は聞いたことがあるのでは。
そんなPhotoshopに今年追加された神機能が「スーパー解像度」
デジタル処理により解像度を上げ、画素数を4倍に増やす機能です。
これまでの「シャープ」や「テクスチャ」と違うのは、とても自然な仕上がりで写真がクッキリすることと、ピクセル数が4倍に増えることですね。
例えばAPS-Cクロップした写真や、多めにトリミングをした写真は画素数が大幅に低下してしまいます。
それらの写真も「スーパー解像度」を掛けてあげることで、画素数を4倍に増やすことが出来るので、大伸ばしのプリントも出来るし写真自体の解像度も向上してハッキリとした写真になる。
step
1Reminiで高画質化した写真はJPEGとなりますので、まずPhotoshopの設定の変更です。
左上の「編集」と項目から、一番下にある「環境設定」を押します。
その中の一番下にある「Camera Raw」をクリック。
「Camera Raw」をクリックするとこのような画面になりますので、「ファイル管理」の項目をクリック。
下の項目の「JPEG」と「TIFF」の選択肢を「すべてのサポートされている〇〇を自動で開く」にして下さい。
こうすると写真をPhotoshopの画面にドラッグするだけで開くので楽になります。
step
2先ほどReminiで高画質化した写真を、Photoshopの画面に持ってくれば自動で編集画面になります。
写真の上にカーソルを持ってきて右クリックを押します。
出てきた項目の中から「強化」を押してください。
step
3「強化」を押すとスーパー解像度を掛けてどれくらい写真が変わるのか、処理の時間がどれくらい掛かるのかが表示されます。
今回は元の写真がとても小さいので、たったの1秒で終わるみたいですね。
ここで再度「強化」を押すとスーパー解像度の処理が始まります。
step
4スーパー解像度の処理が終わると、元写真の右隣に処理後の写真が表示されます。
30万画素しかなかった写真が、120万画素までアップしていますね。
step
5下の並んでいる写真の所にカーソルを持ってくると、ダウンロードをするマークが表示されるのでそちらを押してください。
RAWデータの場合、スーパー解像度は1度しか使うことが出来ないのですが、JPEGの場合はその制限がありません。
何度もスーパー解像度を重ね掛け出来るんですね。
今回の写真も、もう1度スーパー解像度を適用し460万画素にしてみました。
と思って4億画素までやってみたんですが、フルHDのモニターでは違いが全く分かりませんでした(笑)
それにあまりやり過ぎると、絵の具のような描写になってきますし、ノイズやフリンジも余計に強調されてしまうので、1回から2回くらいがベストだと思います。
まとめ


こちらが同じサイズに合わせたときの画質の違いです。
どうでしょうか?
かなり高画質になったのが分かるかと思います。
これまでの写真を見て来て
「男のくせになんでヘアピンなんてしてんの?」
と思った人も居ると思いますが、妹がメイクの練習台になれ!と付けたもので私の趣味でないことをご理解下さい(笑)
スマホアプリのRemini単体でもかなりキレイになりますが、それにPhotoshopを加えるとさらに高画質な写真として蘇ります。
ガラケーの頃の写真や古いデジタル写真をお持ちの方は、試してみて下さいね!