こんにちは、梅野(@kerocamera_ume)です!
光芒(こうぼう)とは、光の筋が差し込んで来ている写真です。

\ですが今はデジタル写真時代!/
Photoshopを使える人なら、撮った写真に光芒を後から追加することも出来ます。
でもこれが難しいんですよね。
光の向きとかがおかしいと違和感のある写真になってしまいますので、Photoshopの技術とセンスが必要になる。
ところが!
Luminar 4(ルミナ―4)を使えば、専門的な知識がなくても写真に光芒・光条を追加することが可能!
それこそカメラを始めたばかりの初心者の方でも、カンタンに出来てしまうんです。
※Luminar 4日本公式サイト(Luminar 4 JP)
Luminar4で太陽の光芒や光条を追加する方法
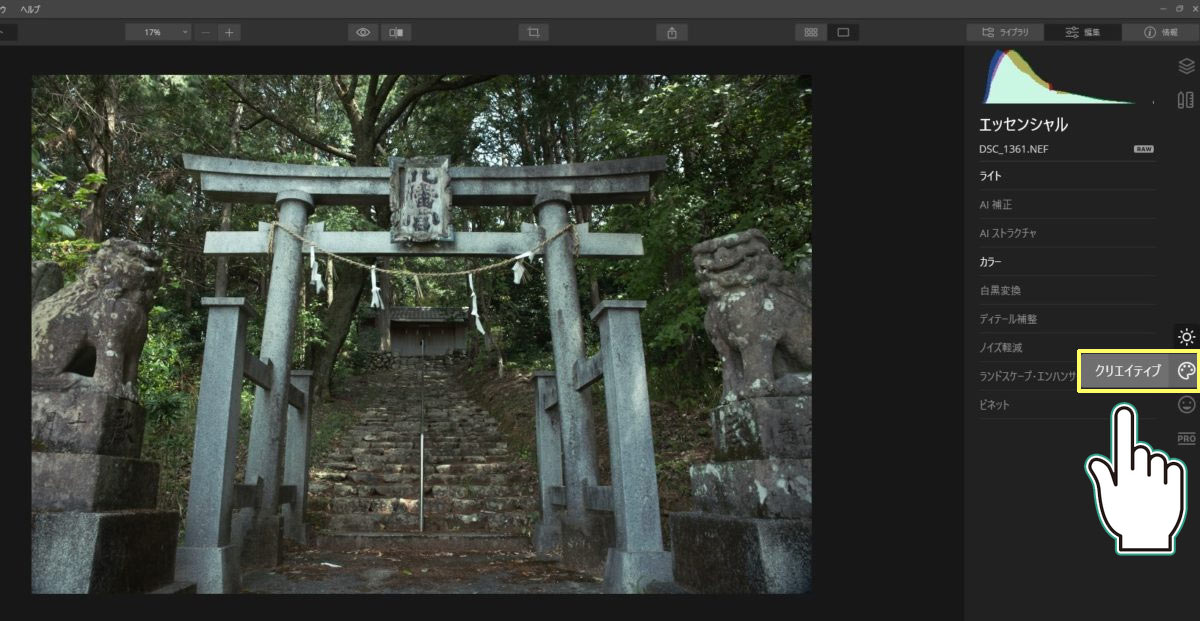
光芒や光条を追加するためには、まず画面右端のアイコン。
太陽みたいなマークの下、絵の具のパレットのようなアイコンにマウスを合わせると「クリエイティブ」と表示されます。
ここをクリックしてください。
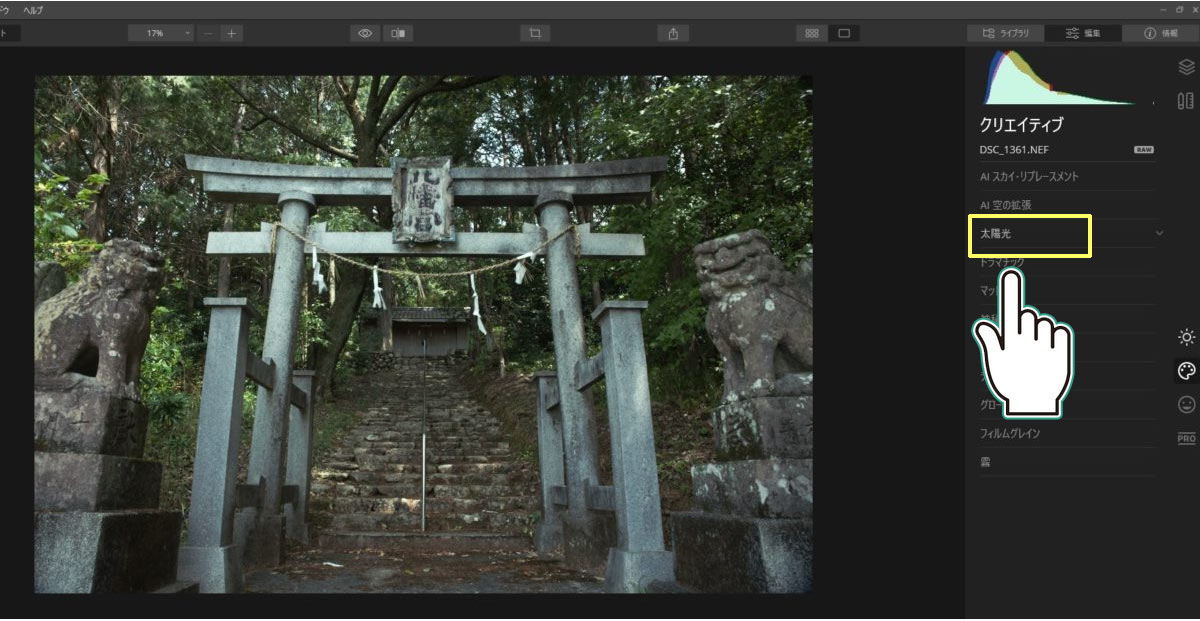
するとアイコンの左側の表示が変わりましたね。
光芒や光条を追加するためには、上から3番目にある「太陽光」をクリックしてください。
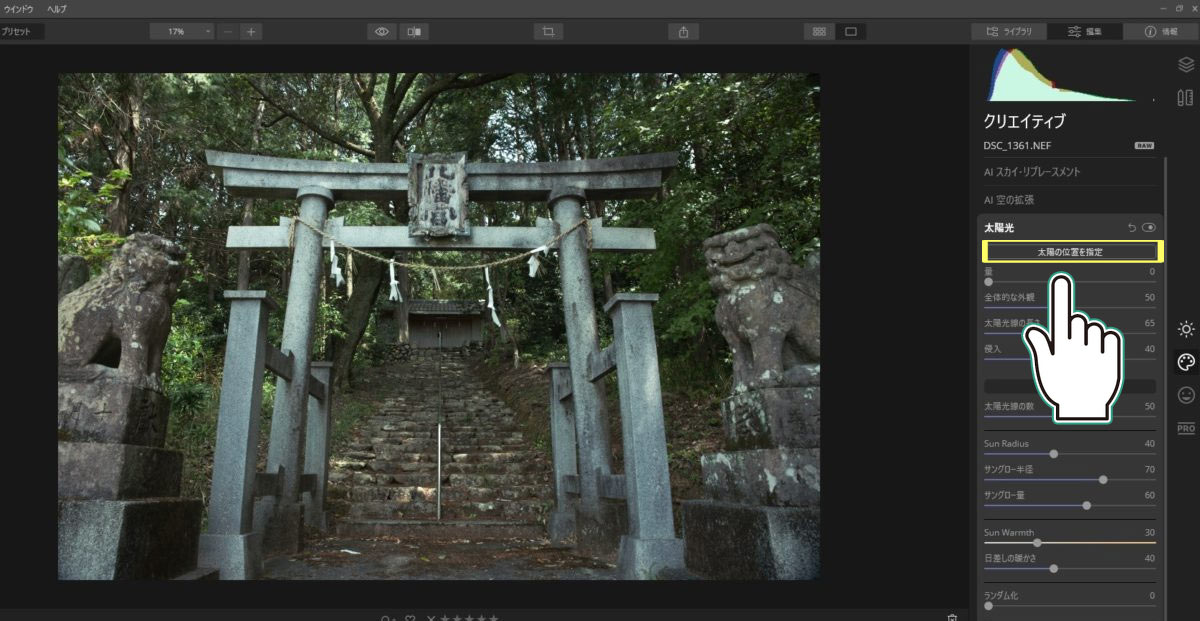
クリックすると光芒や光条を追加するための、さまざまなパラメーターが表示されました。
それではまず、一番上のある「太陽光の位置を指定」をクリックしてください。
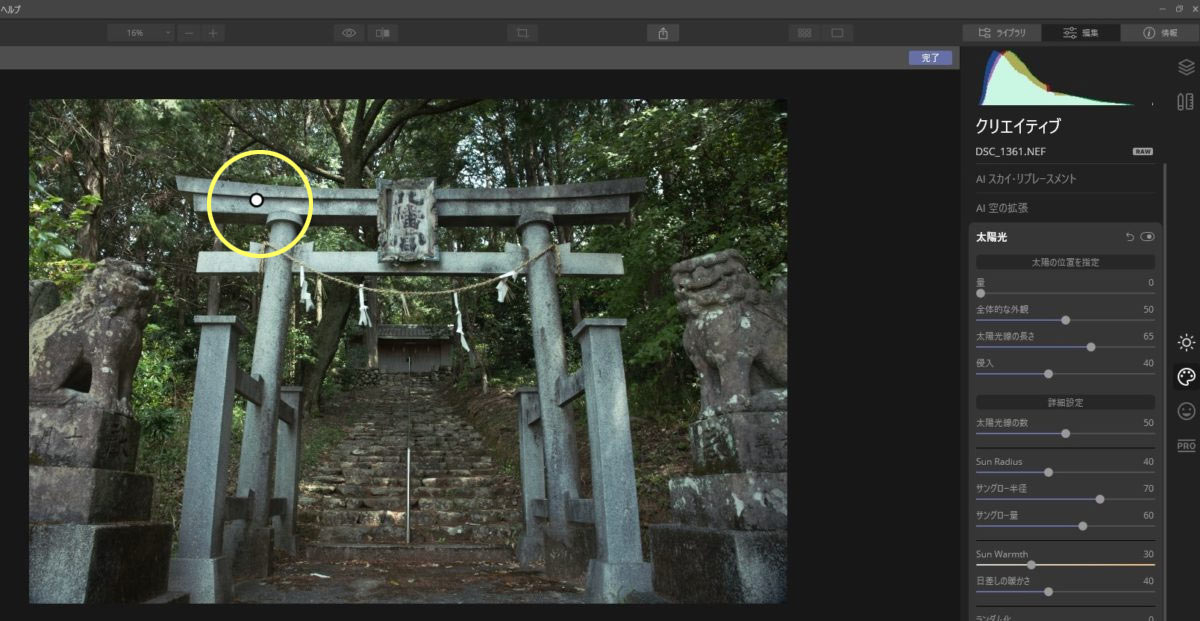
すると写真に写っている鳥居の左側に、白色の〇マークが出てきました。
これは光の発生源となる場所を決めるためのものです。
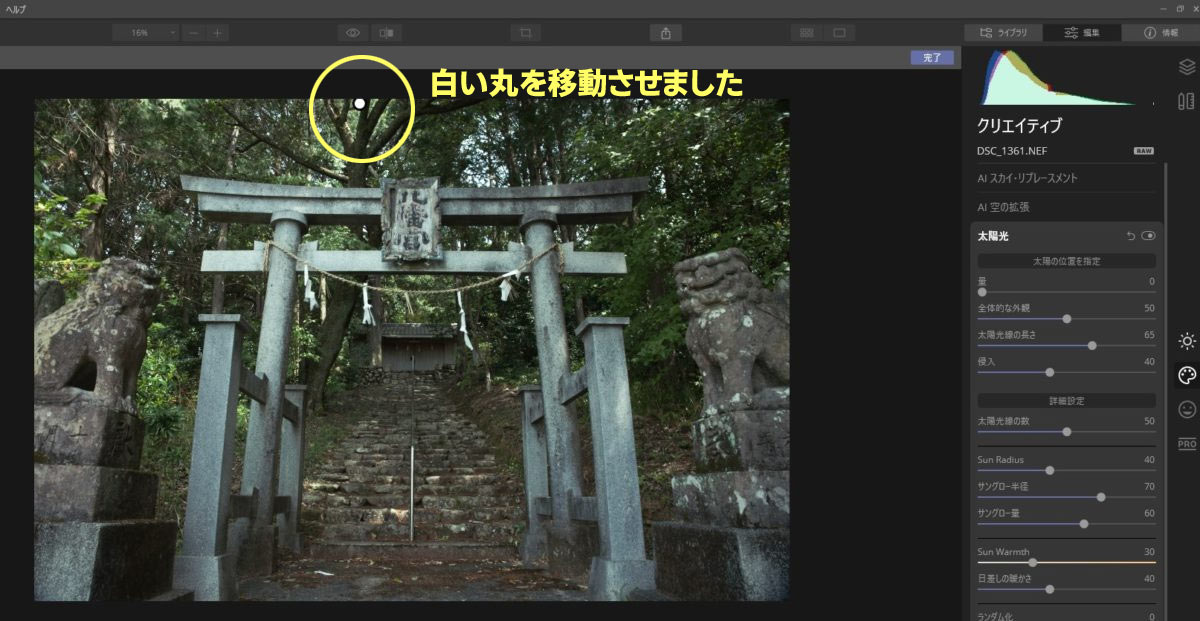
鳥居の後ろにある木の部分が、光を差し込ますのに良さそうな場所ですので、白い〇マークをこの部分に移動させました。
それでは「太陽の位置の指定」の下にある「量」のパラメーターを上げてみます。
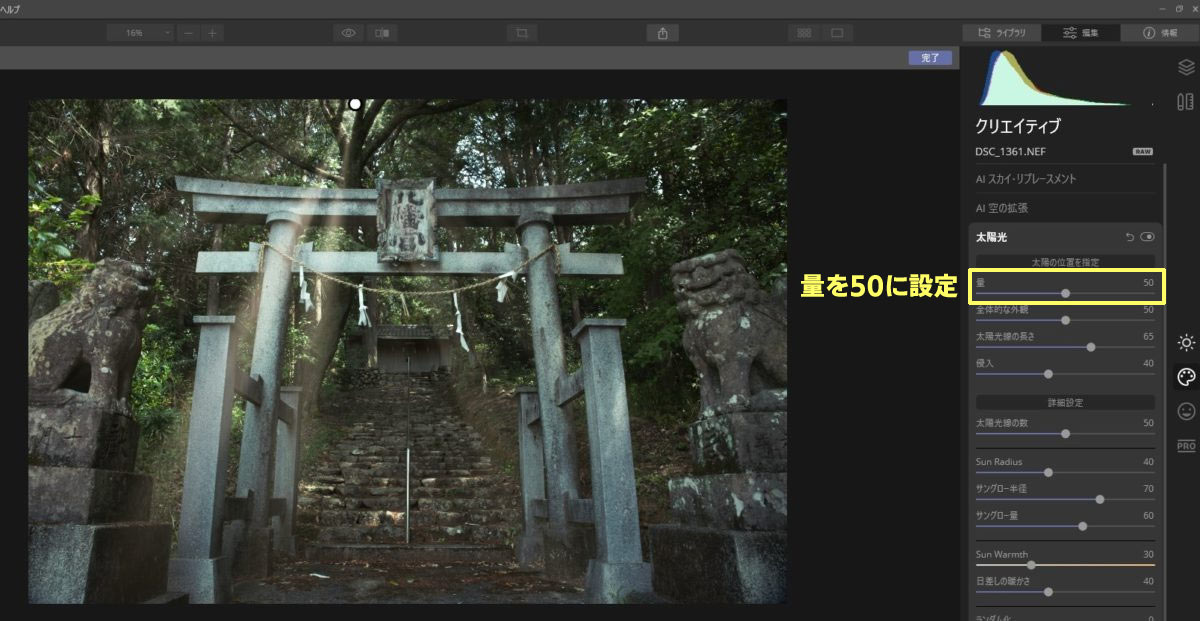
「量」を50まで上げてみた所。
白い〇マークを中心として光の筋が発生しましたね!
まだまだ沢山のパラメーターがありますが、これは更に細かく太陽光を調整できるパラメーターとなっています。
それぞれどんな効果があるのか見ていきましょう!
全体的な外観


※左側:0 右側:100の状態。
全体的な露出が変わり、パラメーター0の状態だと光の筋を強調するような仕上がりになり、パラメーター100だと全体的に明るく光の筋も優しい印象に仕上がります。
写真の雰囲気に合わせて、ちょうどいい具合に調整しましょう!
太陽光線の長さ


※左側:20 右側:80の状態。
太陽光線の長さ
文字通り光の筋の長さを変えるパラメーター。
0に近いほど短くなり、100に上げていくほど長くなります。
ちょっとしたアクセントに使いたいのなら長さを短めにして、神々しくインパクトを出したいのなら長めにするのが向いていますね。
侵入


※左側:10 右側:100
侵入
文字通り光源部分からの、光の侵入具合を調整できる項目。
光の筋をスタイリッシュにしたいのなら0に近くし、木漏れ日感を強くしたいのでしたら100に近くします。
太陽光線の数


※左側:50 右側:100
太陽光線の数
太陽光線の数を変更できます。
パラメーターを0にすると2本~3本しか光の筋はありませんが、100にすると12本前後の光の筋が発生します。
太陽の向きや位置を考えて、少ない方がいいのか多い方が向いているのか考えて変更しましょう!
Sun Radius


Sun Radius
太陽の大きさを変えるパラメーター。
0にするとほぼ太陽の存在は無くなり、100にすると太陽が無い写真でも太陽が出現します(笑)
サングロー半径


※左側:0 右側:100の状態。
サングロー半径
サングロー半径は太陽の輝きの範囲を変えられます。
サングロー量


※左側:0 右側:100の状態。
サングロー量
太陽の輝きの量を変更するパラメーター。
変化としてはわずかですが、それでも写真全体の雰囲気が変わりますね!
Sun Warmth


※左側:0 右側:100の状態。
Sun Warmth
太陽の色味を変えるパラメーター。
0だとお昼の太陽のように白くなり、100に上げるほど夕日の様なオレンジ色に変って行きます。
日差しの暖かさ


※左側:0 右側:100の状態。
日差しの暖かさ
太陽光線の色味を変更するパラメーター。
光の筋がパラメーターで0に近いほど白く、100に近いほどオレンジ色になります。
Sun Warmthと組み合わせれば、どんな時間帯にも対応しますね!
ランダム化


※左側:0 右側:100の状態。
ランダム化
パラメーターの0~100の間で、光線の数や向きがランダムで変化します。
細かく調整するのがめんどくさい方は、ランダム化で一番いい感じになるものをチョイスすれば太陽光の作業は一瞬で終了しますね!
Lumina 4で太陽光を足す加工例
ずっと神社の写真ばかりだとアレなので、他の写真でも試してみました。
パッパッと仕上げたのでクオリティは低いですが、参考になれれば幸いです!














まとめ
※Luminar 4日本公式サイト(Luminar 4 JP)
どうでしょうか?
かなりカンタンでは無かったでしょうか?
細かいことに拘らなければ「太陽の位置の指定」から「量」
この2つのパラメーターを弄るだけで、写真に光芒を追加することが出来ます。
Lumina 4はAI機能がとても優れていますので、光の向きも自然な仕上がりにしてくれるので本当に楽!
Luminaを持っているけどまだ試していないという方は、ぜひチャレンジしてみて下さい!
Luminar 関連記事
-

-
【Luminar 4(ルミナー4)が遂に登場】お得意のAI機能が超絶進化していた!
※2023年11月10日に内容を更新しました。 こんにちは、梅野(@kerocamera_ume)です! ルミナーが得意としている、AIによる自動レタッチ機能がかなり強化され、より魅力的なソフトへと進化しました! ...
続きを見る
-

-
Luminar 4(ルミナー4)で行うエアリーフォトのやり方!
※2020年6月23日に内容を更新しました。 こんにちは、梅野(@kerocamera_ume)です! 以前にlightroomでのエアリーフォトのレタッチ法を記事にしていました。 今 ...
続きを見る
-

-
■AI機能が話題のLuminar 4(ルミナ―4)でどれほどお手軽にレタッチ出来るのか試してみた!
※2020年6月23日に内容を更新しました。 こんにちは、梅野(@kerocamera_ume)です! 数年前までならlightroomやPhotoshopが、レタッチソフトとしてかなりの知名度を誇っていました。 ...
続きを見る
-

-
■Luminar 4(ルミナー4)AI スカイリプレースメントを全て紹介。合成写真もほんの数分で作れちゃいます!
こんにちは、梅野(@kerocamera_ume)です! 色々な写真や画像を組み合わせた合成写真というものがあります。 合成写真は非現実的なものなので、写真ではなくアート作品になるのですが、自分だけの世界観を作る ...
続きを見る








