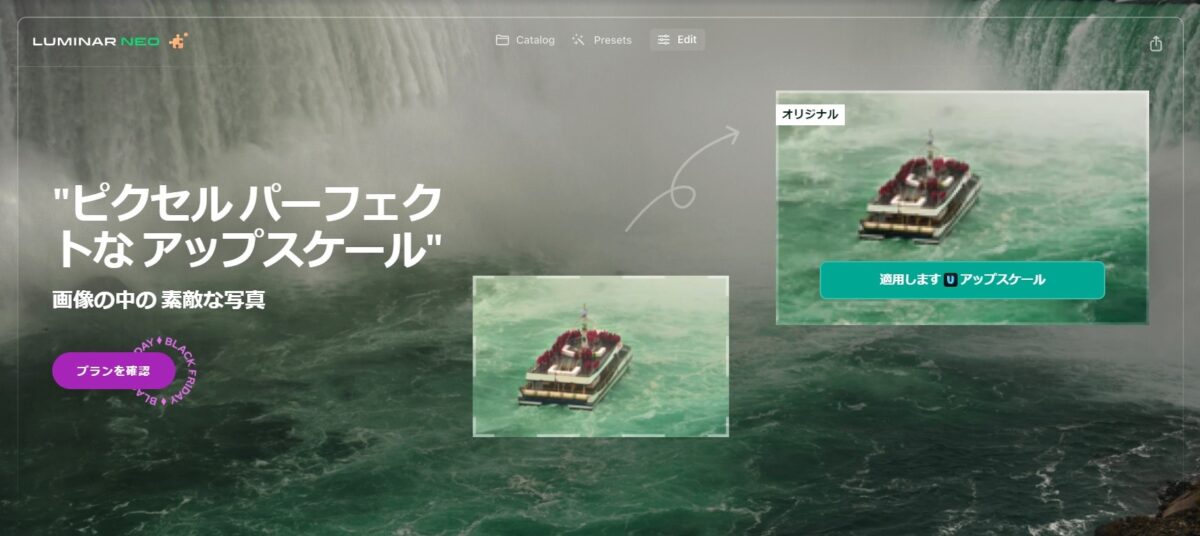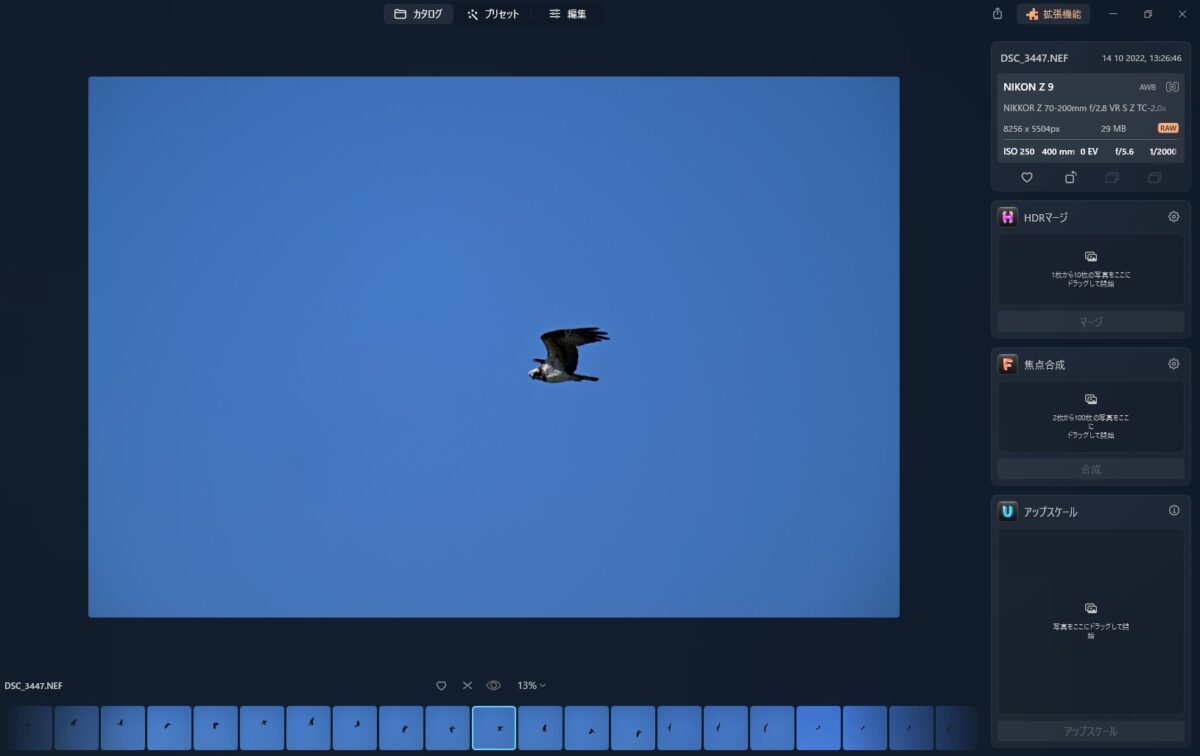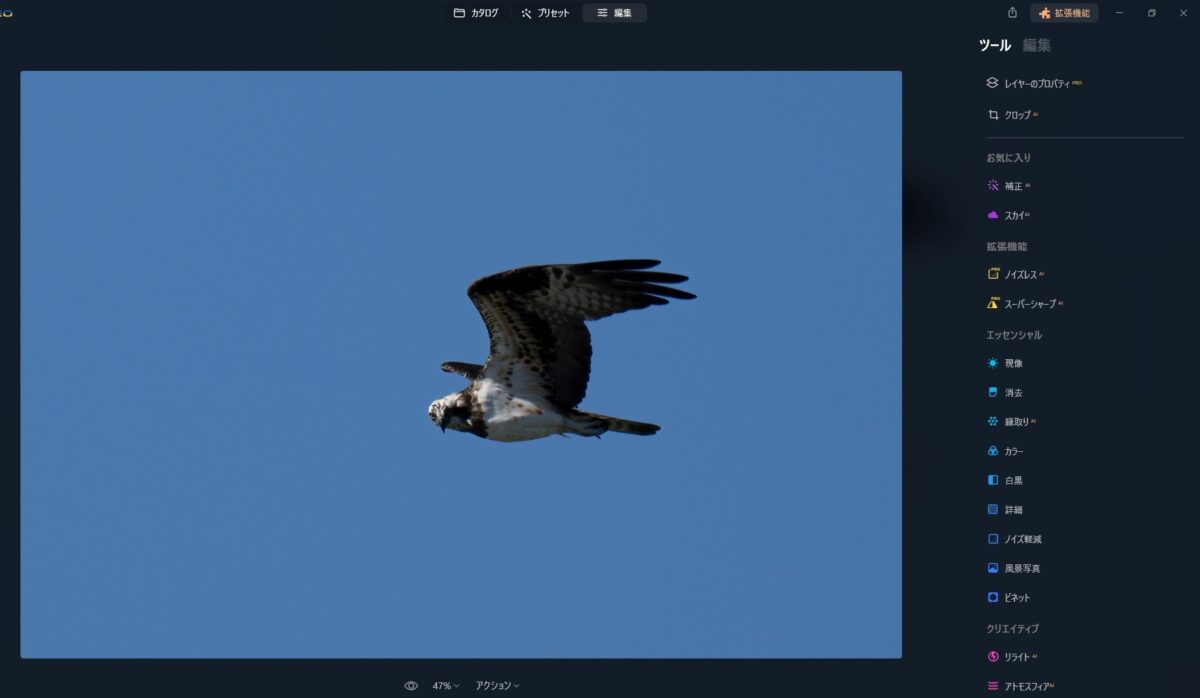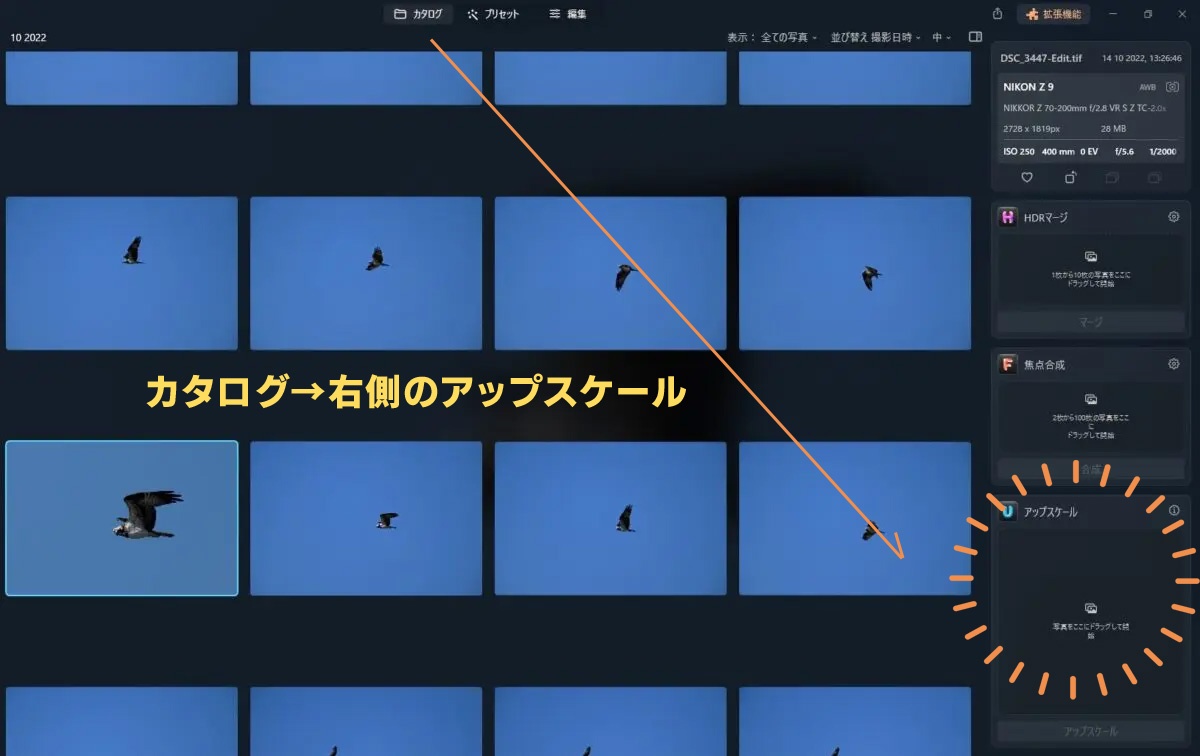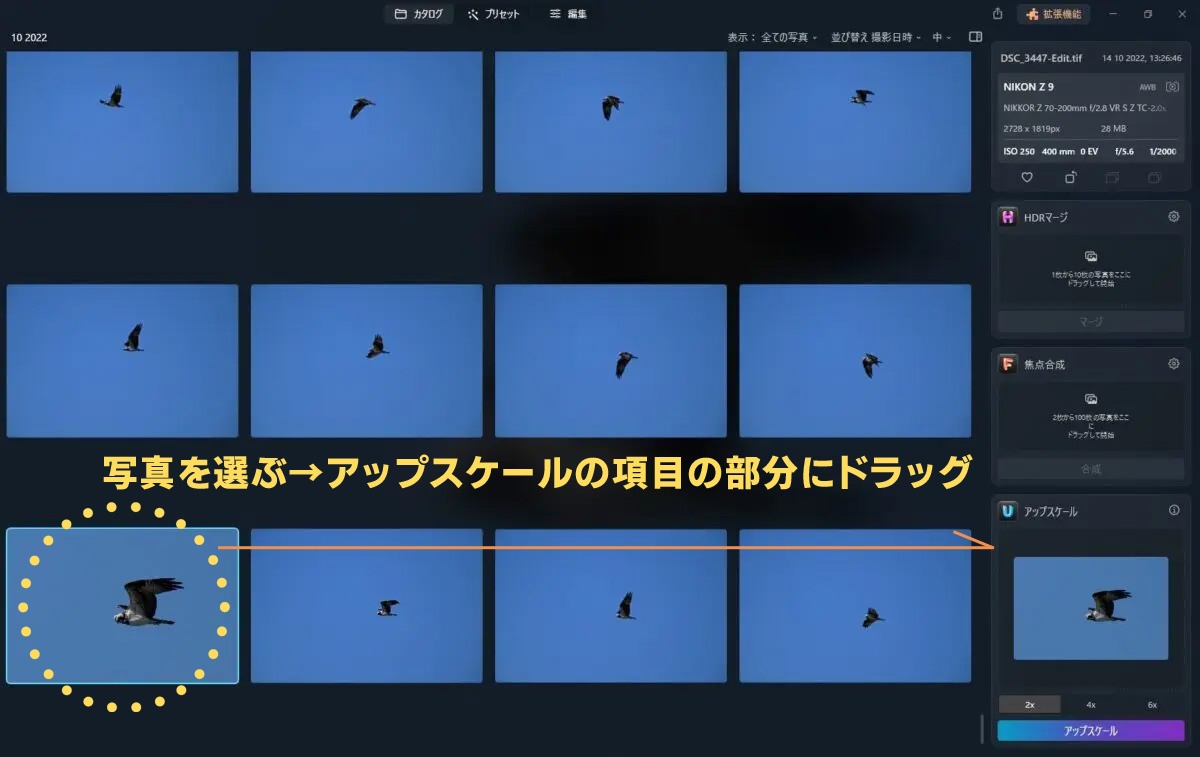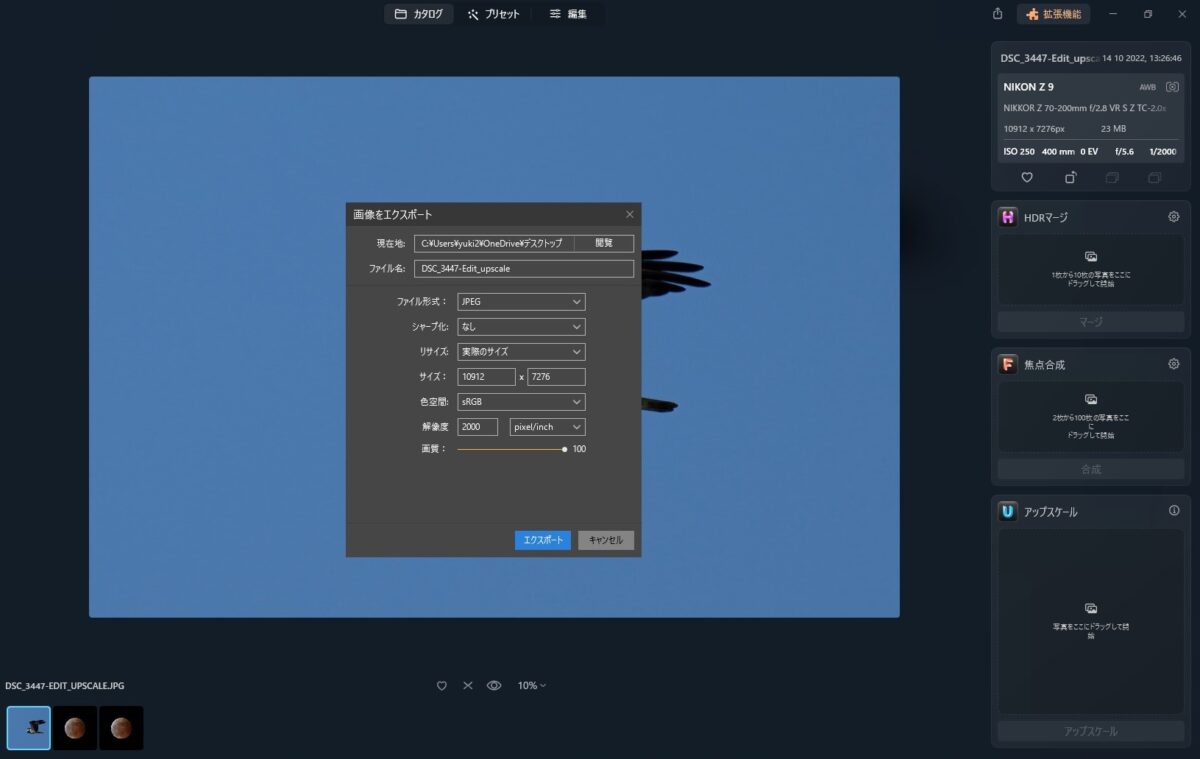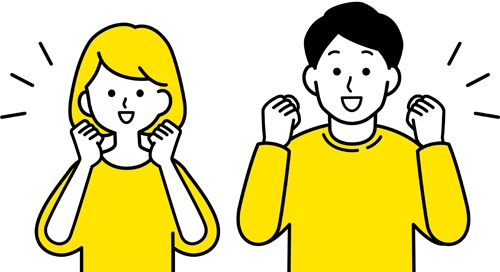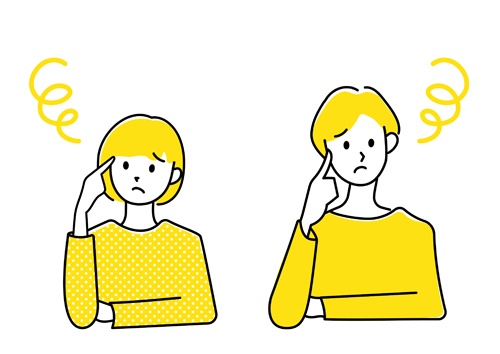こんにちは、梅野(@kerocamera_ume)です!
Luminar Neoに新しい拡張機能「Upscale AI(アップスケールAI)」が追加されました。
トリミング後の写真に有効な機能で、動体撮影などでトリミングすることが多い方に嬉しい機能!
今回はUpscale AI(アップスケールAI)の効果と使い方をご紹介いたします!
アップスケールAIの効果
Upscale AI(アップスケールAI)はトリミングした写真を、高解像度化することが出来る機能。
トリミングをすればするほどに、写真の画素数が少なくなってしまい、写真がモヤっと不鮮明になってしまいます。
そんな時にUpscale AI(アップスケールAI)を使う事で、画素数をデジタル処理で増やすことができ、写真が鮮明になるわけですね!
Luminar NeoのUpscale AI(アップスケールAI)では、画素数を2倍・4倍・6倍から選ぶことができますので、写真に応じて適切な処理を行う事が出来ます。
アップスケールAIの使い方
それでは早速、Upscale AI(アップスケールAI)を使って見ましょう!
今回使っていく写真はこちら。
猛禽類ミサゴの写真です。焦点距離が足りず、小さく写ってしまっていますね。
step
1まず大きく見えるようにトリミングします。
トリミングした後の下の写真。
被写体のミサゴは大きくなりましたが、トリミングをしたことで画素数が低下し、クッキリとは写っていません。
step
2アップスケールの項目を探す
こちらの写真にUpscale AI(アップスケールAI)を使って、もう少し鮮明な写真にしてみましょう!
Upscale AI(アップスケールAI)を使うには「カタログ」のページに戻ります。
カタログ画面の右端に「アップスケール」と言う項目があります。
アップスケールしたい写真を選択し、ここへドラッグして下さい。
step
3アップスケール適応する倍数を選ぶ
写真をドラッグし終わると、2倍・4倍・6倍を選ぶことが出来るようになります。
今回は中間の「4倍」で行ってみますね。
選び終わったら「アップスケール」をクリック!
step
4処理完了!
写真やPCのスペックによって処理時間は異なりますが、今回は20秒ほどで処理完了。
アップスケールが終わると、専用のフォルダに保存されます。
Upscale AI(アップスケールAI)後の写真は10912×7276。
約7900万画素相当の写真になっています。
それでは処理前と処理後の写真を見比べてみましょう!


左が処理前 右が処理後
どうでしょう?
結構クッキリとしていると思いませんか?
特にミサゴの目元が大きく変わってクッキリとしています。
Upscale AI(アップスケールAI)を使う事でこれだけ鮮明な写真に出来ますので、これからは躊躇なくトリミングすることが出来そうです!
アップスケールAIのメリット
Upscale AI(アップスケールAI)のメリットは、写真のサイズを拡大させ、画素数を増やせること。
これによってトリミングした写真でも、クッキリとした写真にすることが可能です。
画素数の少ないカメラをお使いの方でも、画素数を増やすことによって、大伸ばしのプリントに対応することが出来るようになります。
マイクロフォーサーズやAPS-Cのカメラをお使いの方にとっても、とても有用な機能ですね!
他社のソフトで同じような機能を使った場合、写真がザラ付いてしまう事があります。
ノイズをより強調してしまったり、模様の部分がおかしなことになることがある…
Luminar NeoのUpscale AI(アップスケールAI)では、AI機能が優秀なおかげか、写真がザラ付いたりすること無く仕上がりますので、キレイな写真になります。
なので積極的に使っていける機能ですね!
アップスケールAIのデメリット
Upscale AI(アップスケールAI)はとても優れた機能ですが、不得意なこともあります。
元が不鮮明過ぎる写真にUpscale AI(アップスケールAI)を適用すると、塗り絵の様な写真となってしまいます。
AIが「たぶんこんな感じだよね?」と判断して作った写真になりますので、非常にデジタル臭い写真になっちゃいますね…。
あまりに不鮮明な場合は、Luminar Neoのスーパーシャープを掛けてから、Upscale AI(アップスケールAI)を試してみると良いかも知れません。
まとめ
Upscale AI(アップスケールAI)と似た機能は他社のソフトでも出ていますが、Luminar Neoでは2倍・4倍・6倍と選択できるのが良いですね。
またAI機能が優秀なのか、背景がザラ付かないのも魅力!
処理には時間が掛かりますので、出来るだけスペックの高いパソコンを使われた方が、ストレスなく作業が出来るかと思います!