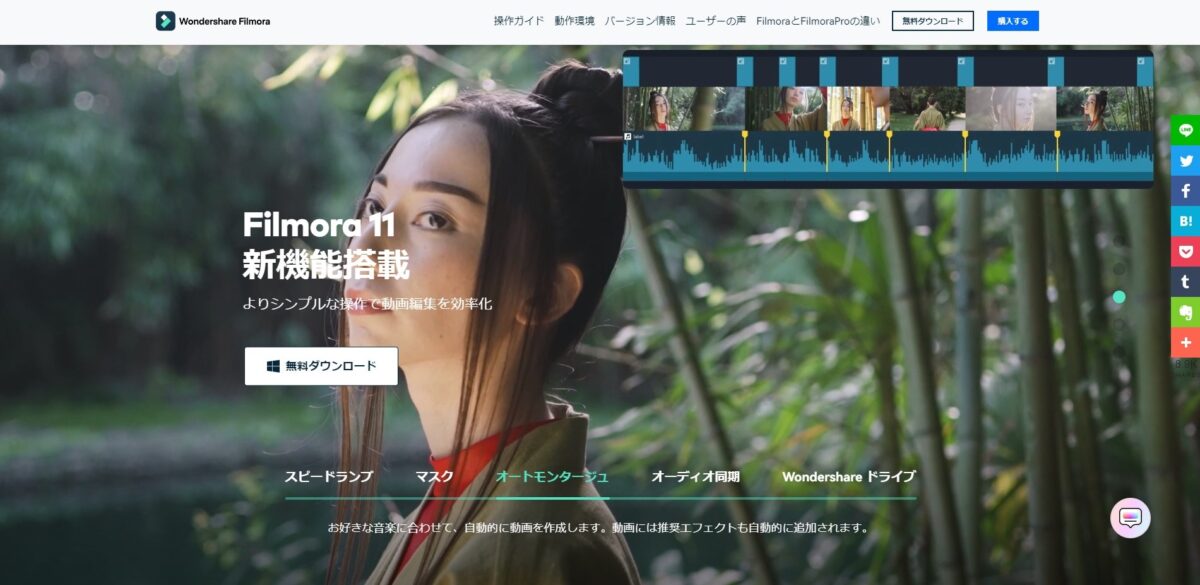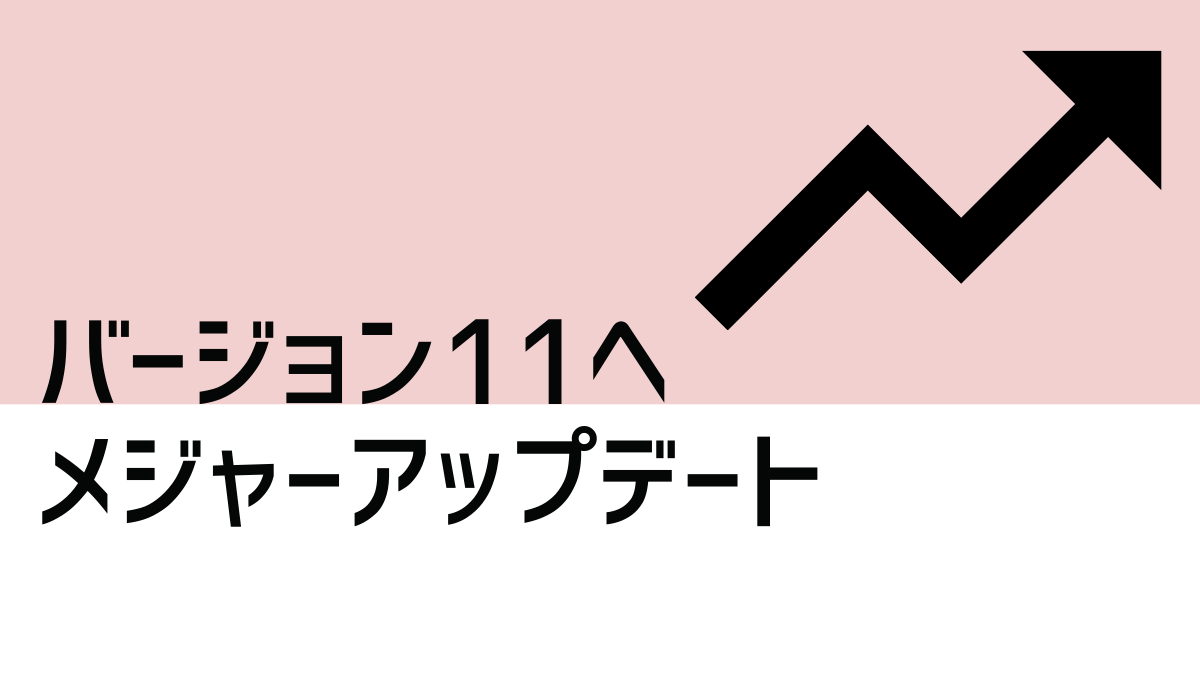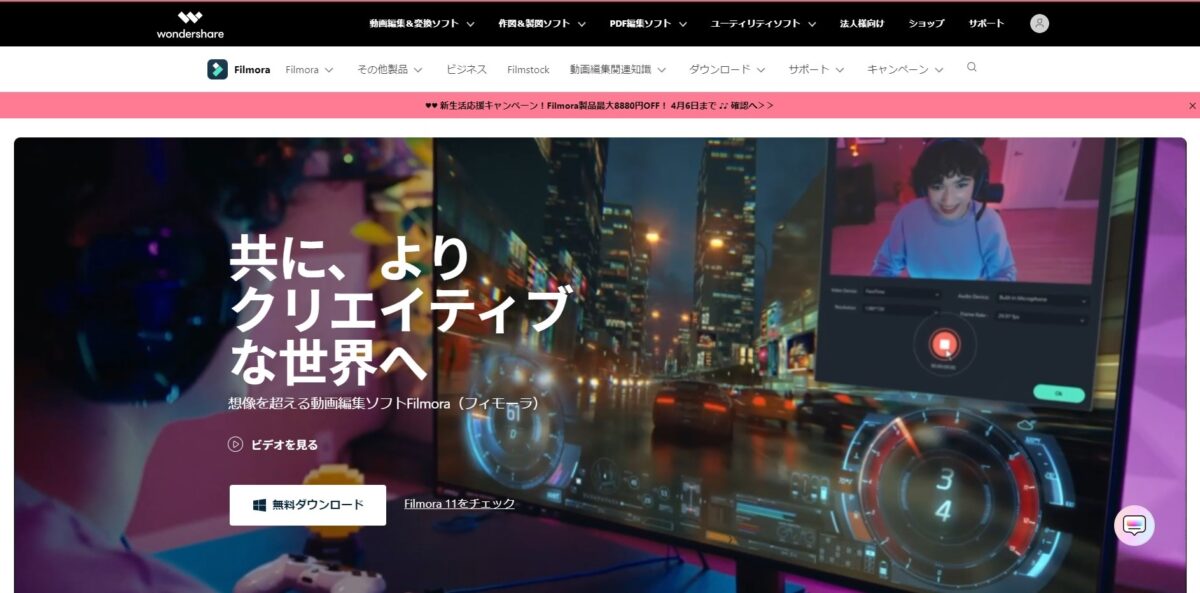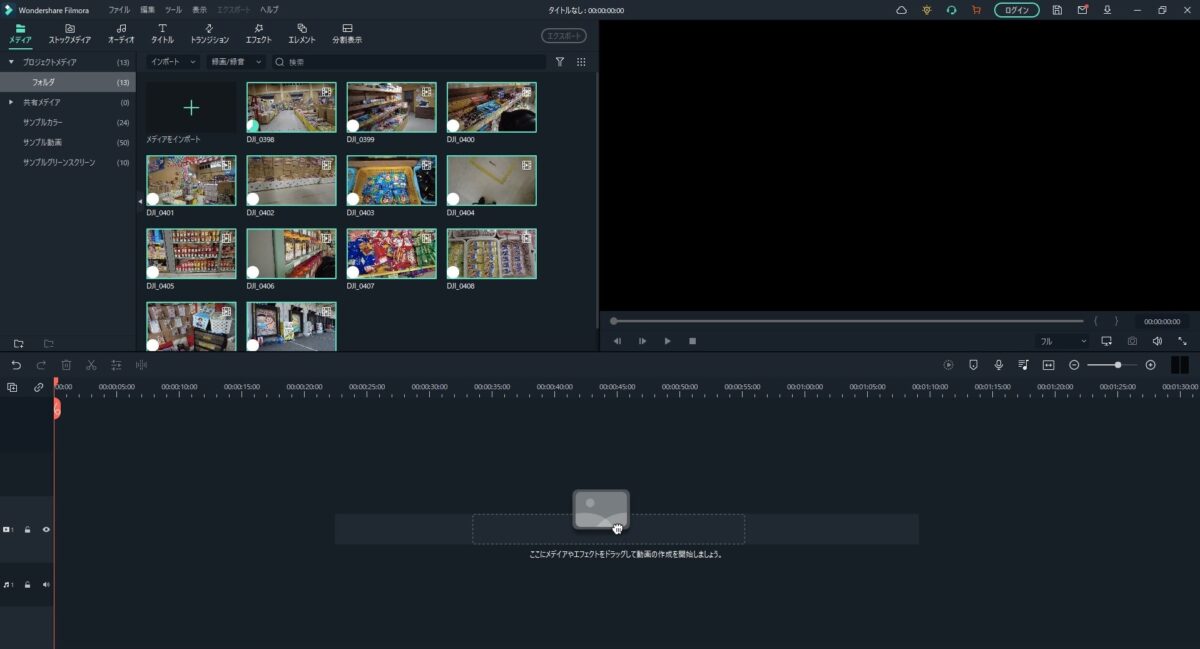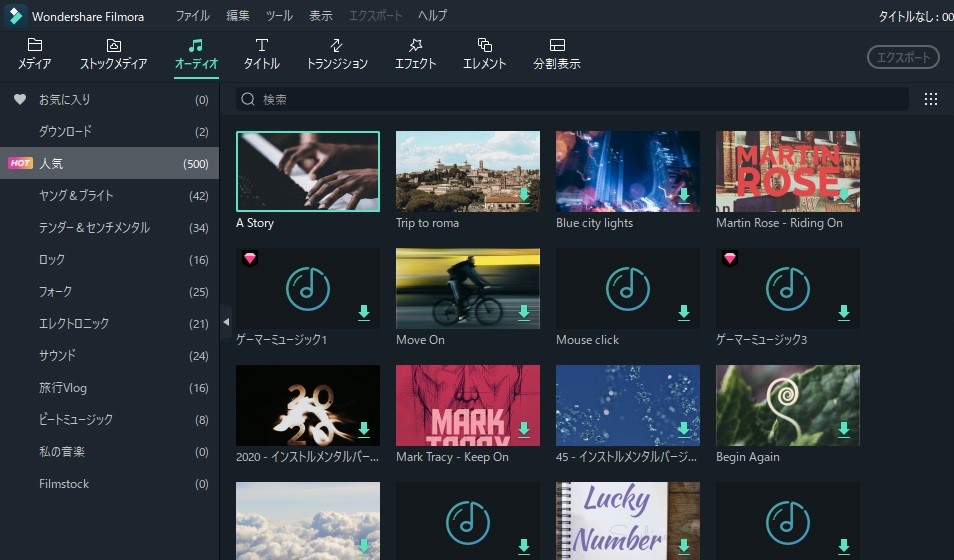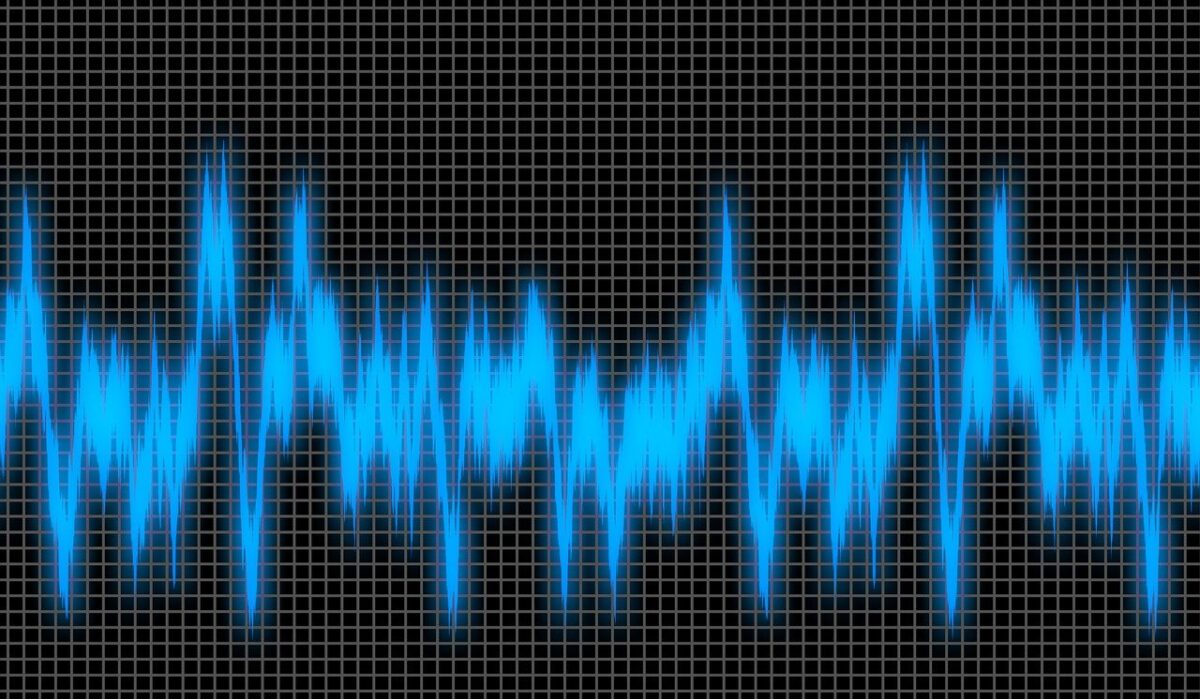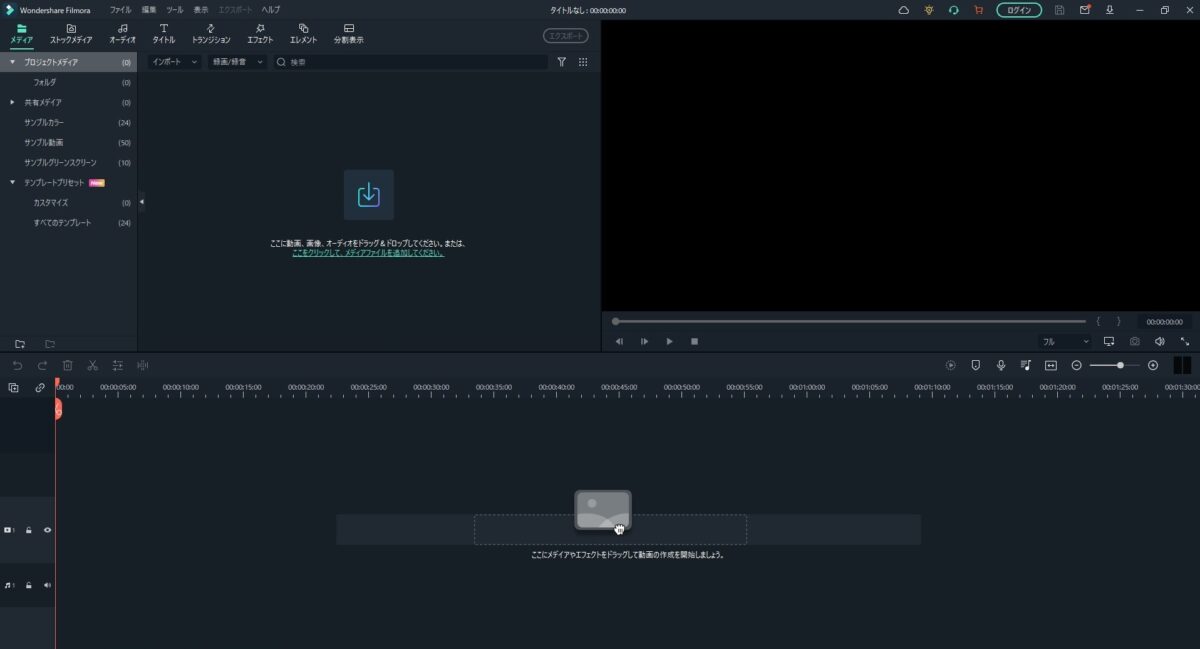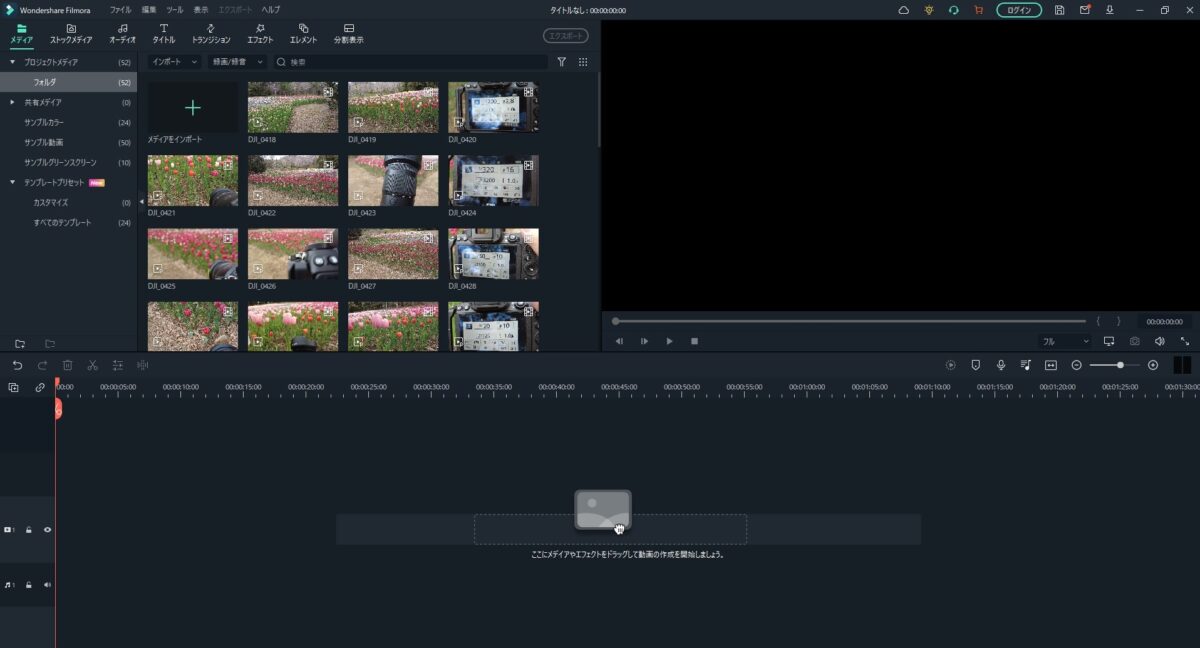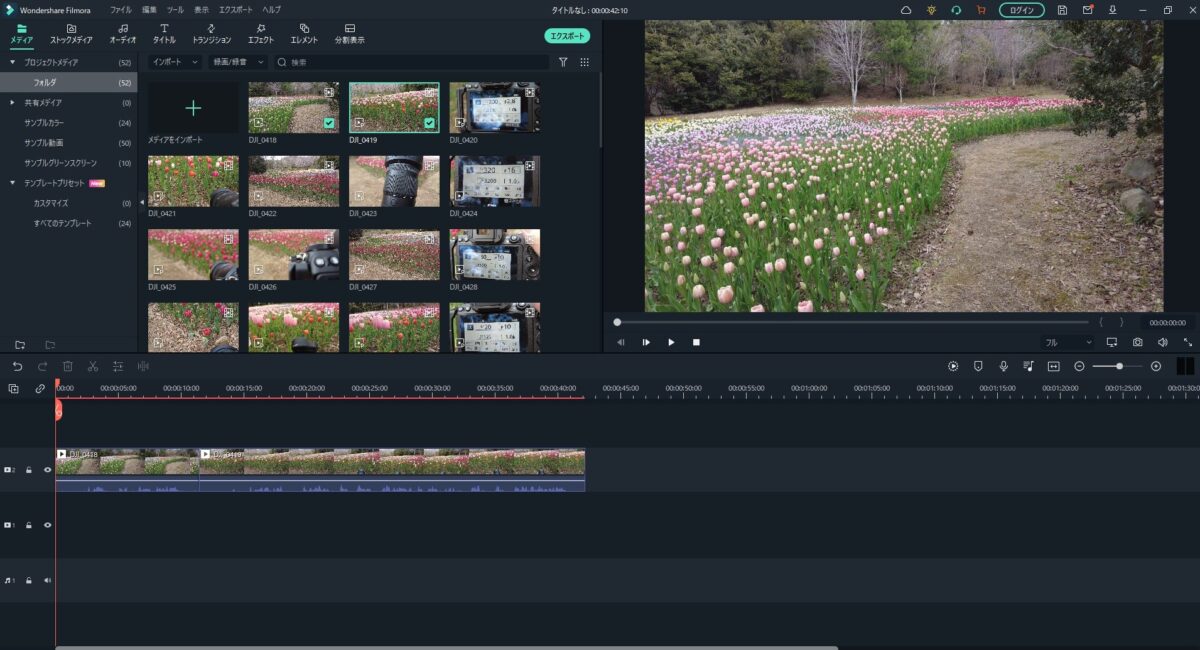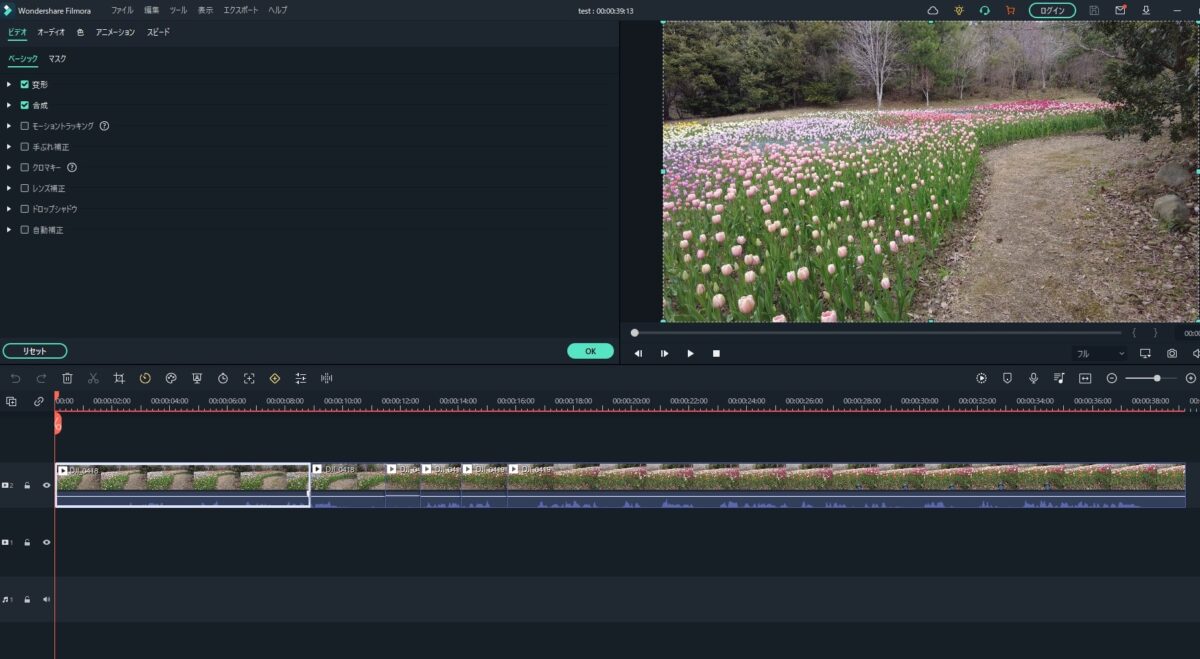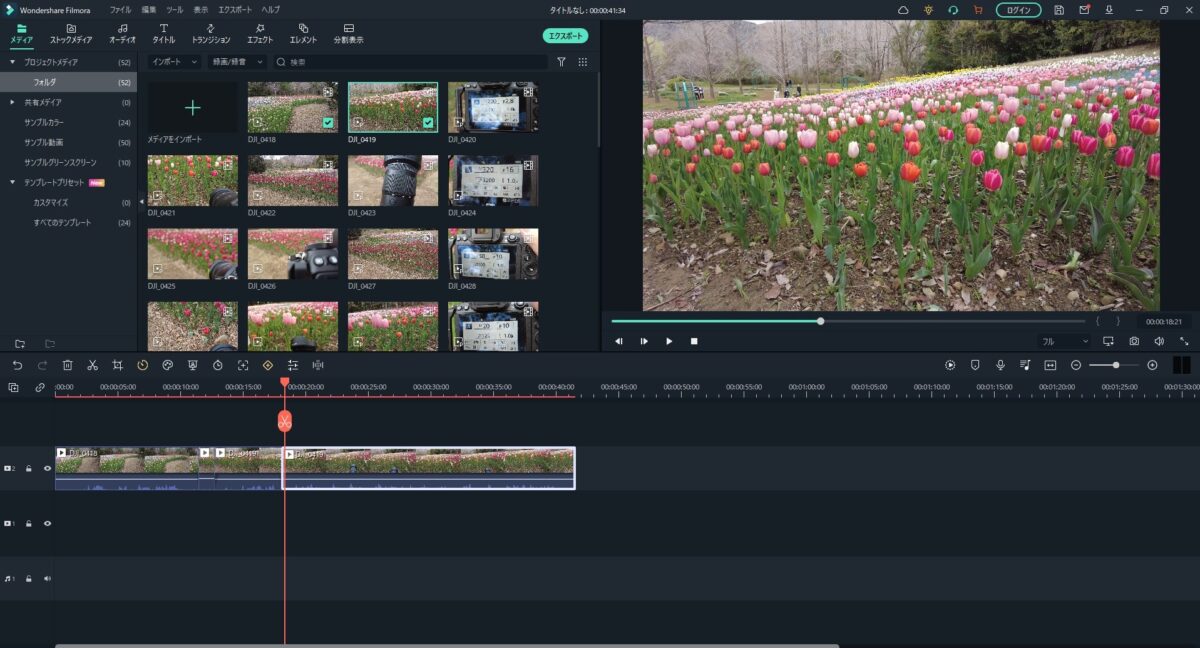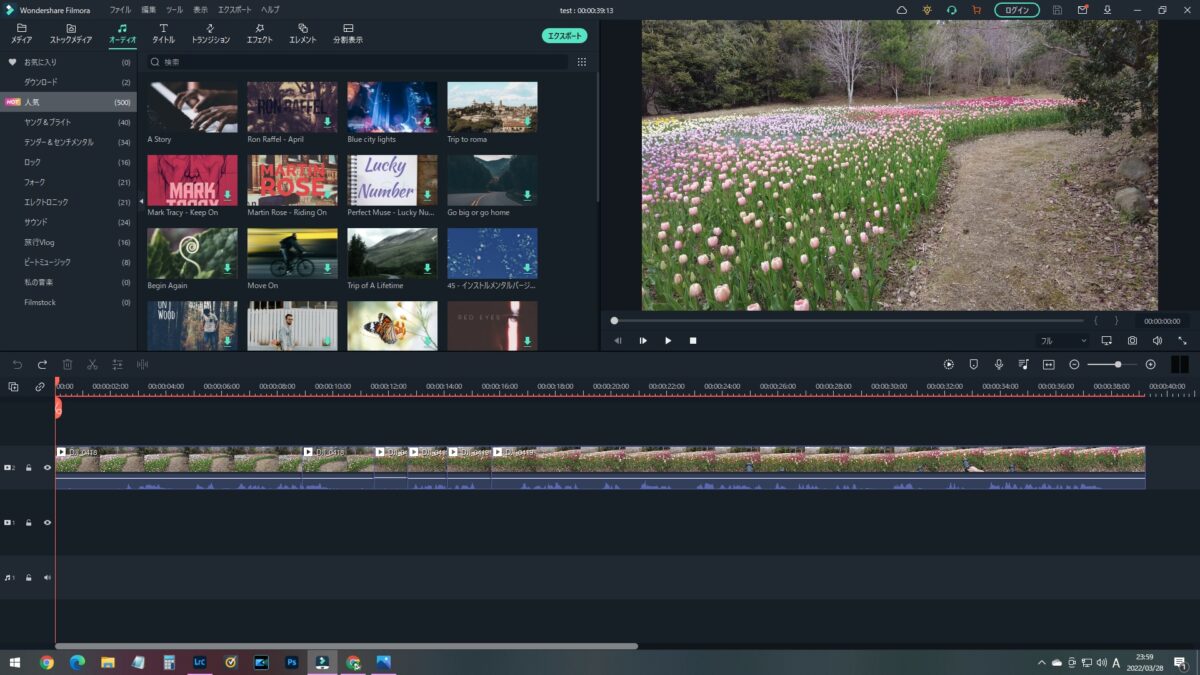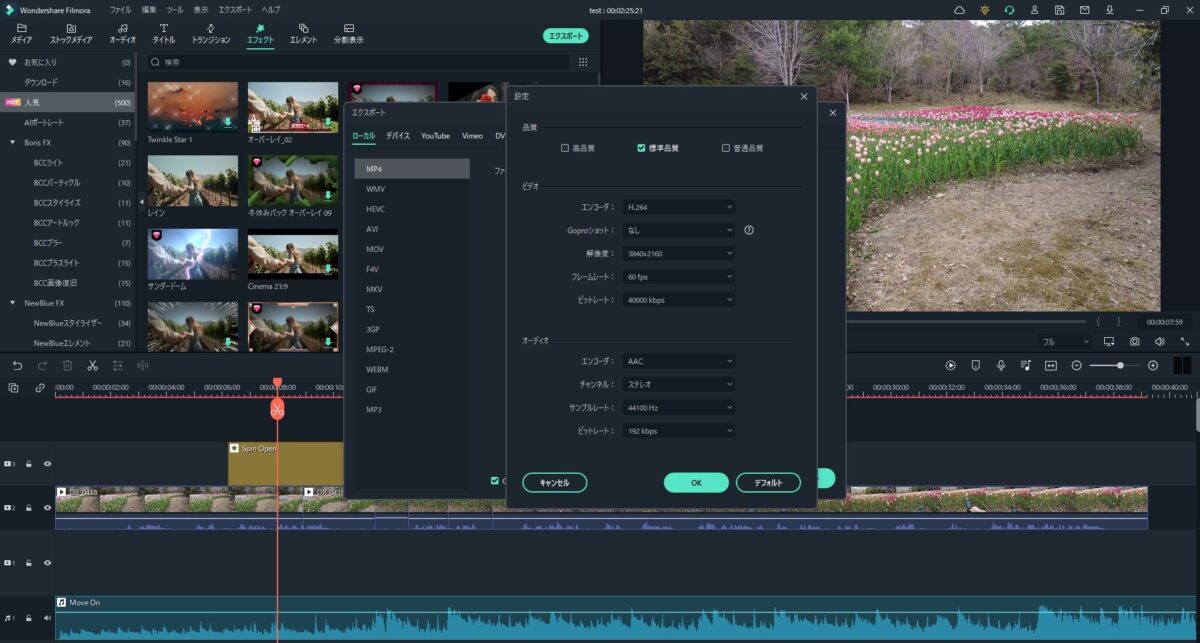こんにちは、梅野(@kerocamera_ume)です!
年々高まっていく動画需要。
YouTubeやTikTokなど、個人でも動画を作って配信するのが当たり前の時代になりました!
そう思う人が増えるのも当然のことだと思います。
しかし!
そこに立ちはだかるのが「動画編集」
全く未経験の方だと、動画編集をする画面を見ても訳が分からないと思います。
しかも無料ソフトだと操作が分かりにくくて、動画編集がやりにくい。
せっかく慣れて来ても出来ることが少ないので、凝った動画は作れない。
有料の高機能動画編集ソフトは、イメージした動画を作ることが出来ますが、操作が複雑であったり機能が多すぎて使いこなせないことも…。
Filmora(フィモーラ)の公式サイトはこちら(https://filmora.wondershare.jp/)
Filmora(フィモーラ)とは?
今風でオシャレなソフトですが、その歴史は古く、日本語版は2012年の登場。すでに10年以上使われています。
アップデートも頻繁に行われており、動画の流行りにも付いていける動画編集ソフトですね!
バージョン11へメジャーアップデート
Filmoraは2022年2月25日に、バージョンXからバージョン11へと大型アップデートが行われ、新機能がたくさん追加されました!
バージョン11で追加された機能や変更点は以下の通りです。
FXプラグイン
Wondershare ドライブ
オートモンタージュ
スピードランプ
マスク
ストックメディア
オーディオ同期
11.1.1で追加された新機能
デザイン文字を新しく追加
超高速動画カッターツールを改めて追加
強化された機能
高DPIディスプレイで、製品内の一部のアイコンの表示を最適化しました。
いくつかのバグを修正しました。
YouTubeアップロード、トランジションが反映されない、文字入力時、カーソルが消えてしまうなどの不具合を修正しました。
Filmora(フィモーラ)を選ぶ5つメリット
動画編集ソフトは種類がたくさんありますし、初心者向けを謳っているソフトも数多くあります。
Filmora(フィモーラ)を選ぶメリット
- 初心者でも分かりやすいインターフェイス
- 動画で重要なエフェクトや画面分割の機能が豊富
- 自動化の機能を使えば1つ1つ調整する手間が省ける
- 最新のパソコンじゃなくても動かせる
- 価格が安い
これら5つの理由により、これから動画編集を始めてみたい方にはFilmora(フィモーラ)がオススメです!
その当時はまだネット上にFilmoraの情報が少なかったので、別の動画編集ソフトを選んだんですが、現在はFilmoraの使い方や解説してくれているブログや動画が多くありますので、何か分からないことがあっても調べればすぐに解決することが出来ます!
初心者でも分かりやすいインターフェイス
動画を編集する画面は、その他メーカーのソフトと似た構成となっており、他のソフトからFilmora(フィモーラ)に乗り換えても違和感なく使えます。
Filmora(フィモーラ)で動画編集を学び、より高度な編集ソフトへステップアップする場合も基本的な画面構成は変わらないので問題ありませんね。
Filmora(フィモーラ)の動画編集画面をパッと見た時に感じたのが「すごくスッキリしている」と言う事。
高機能過ぎる編集ソフトの場合は、使える機能が多いのでゴチャゴチャしています。
まずどれを触ればいいのか、モザイクを掛けるにはどこの項目から選べば良いのか分からない…。
なんて事も経験しますが、Filmora(フィモーラ)の画面は非常にスッキリとしていて、初心者でも戸惑うことは無いと思います!
もちろん他の編集ソフトも日本語対応ですが、項目とかは日本語と英語が入り混じっているんですよね…。
effectって書かれているよりエフェクトって書いてくれている方が、見つけやすいし何が出来る項目なのか分かりやすい!
Filmora(フィモーラ)はほぼ全て日本語で表記してくれているので、非常に分かりやすいです!
動画で重要なエフェクトや画面分割の機能が豊富
動画編集で必要不可欠なのがエフェクトやテンプレート。
これを使うのと使わないのとでは、動画の見栄えやクオリティに大きな差が生まれます。
Filmora(フィモーラ)では初めから用意されている素材の量がとても多い!
普通に動画を制作する上では、まず困らないであろうほど豊富に揃っています。
始めから用意されている素材の中に、使いたいイメージの素材が無いのですが…?
そのような場合は、料金プランのオプションで選べる「Filmora エフェクト・プラグイン」や公式の素材集である「Filmstock」を使うことで、新しいエフェクトや素材を追加ダウンロードすることが出来ます。
自動化の機能を使えば1つ1つ調整する手間が省ける
動画編集を始めた初心者の方が驚くのが、思いのほか時間が掛かると言う事。
不要な部分のカット、音量の調整、字幕の打ち込みなど、基本的なことを終わらせるだけでも数時間はかかります。
さらにエフェクトなどを追加していくと、集中して編集作業を行っても6時間は掛かるんじゃないでしょうか?
僕がYouTubeに上げている動画は、10分から20分くらいでシンプルな動画ですが、それでも多分1本の動画に5時間は掛かっていると思います。
この編集に時間が掛かるのも、動画制作をやめてしまう大きな原因…。
自動リップル
ポイント
動画やBGMを配置していく場所を「タイムライン」と呼びます。
通常ここの動画を一部カットした場合、その前後の動画に何もない隙間が生まれてしまいます。
自動リップルの機能をONにしていれば、動画の不要な部分をカットした場合、前後の動画をくっ付けてこの隙間を自動で埋めてくれます。
いちいち手動で動画の位置をズラさなくて済むので時短になりますね!
手動で行ってもそんなに時間は掛かりませんが、動画編集ではこの作業を何十回と繰り返しますので、自動でやってくれる恩恵は大きい。
更に自動リップルをONの状態にしていた場合、動画の順番を入れ替えるのも簡単です。
入れ替えたい動画を選択しつつ、カーソルで移動させるだけで、順序を入れ替えることが出来る。
通常だと入れ替えたいある場所にある動画を削除して、ぞのスペースに入れ替えたい動画を移動させ、その後に削除した動画をもう一回貼る。
手間が増えて時間が掛かるですけど、自動リップルをONの状態ならワンタッチで終了です!
オーディオダッキング
オーディオダッキングとは?
オーディオダッキングとは、例えば喋っているシーンでは、自動でBGMの音量を下げて、音声を聞き取りやすいように調整してくれる機能です。
PremiumProの様な高機能の動画編集ソフトに搭載されている機能ですね。
動画編集初心者の壁の1つが「音量の調整」
BGMが大きすぎて何を言っているのか聞き取れない。
効果音だけ音量が大きすぎてビックリする。
自分では大丈夫だと思っていても、他の人はそうではありません。
YouTubeの動画を見ていても、音声・BGM・効果音のバランスが悪い動画はたくさんあります。
そのくらい難しいことなんですね…。
カラーマッチ
カラーマッチとは?
カラーマッチとは、動画の色合わせをしてくれる機能です。
短い動画ではあまり気にならないかもしれませんが、旅の動画やアウトドアなど、異なるカメラを使って撮った動画はそれぞれ色味が異なります。
例えば
例えば出発から目的地への到着までのシーンはスマートフォンで撮影。
川遊びなどをしているシーンは防水カメラで撮影した場合、それぞれ風景の色味が違うので違和感を感じてしまいます。
プロは色合わせをすることが出来ますが、素人にとっては中々大変な作業…。
正直、色合わせをせず投稿している動画もたくさんあります。
使い方も簡単で、カラーマッチしたい動画を選択して、ツールバーにある「カラーマッチ」を押すだけ。
後は自動で色合わせを行ってくれます。
これだけのことで動画のクオリティがアップしますので、ぜひ使っていきたい機能ですね!
無音検出
無音検出とは?
「無音検出」はその名の通り、動画で喋っていない部分を自動で検出して、一括削除することが出来るんです!
この機能を使えばカット作業が大幅に楽になりますよ。
動画を撮っている時に、喋っていない部分もありますよね。
風景を映している動画ならそれでも良いんですが、商品のレビュー動画などでは喋っていない部分は不要です。
動画編集の作業の中で、その「喋っていない所をカット」していくんですが、この作業もシンプルながら大変…。
喋りのプロでない限り、言葉に詰まる・何を説明したかったか忘れた・専門用語をど忘れした。こんなことは多いと思います。
結果、カットしなければならない無音の部分が増えてくる。
そんな時にこの機能を使えばカット作業が大幅に楽になるんです!
最新のパソコンじゃなくても動かせる
Filmora(フィモーラ)の動作環境はこちら。
| Windows | Mac | |
| 対応OS | Windows 7・8・8.1・10・11 | macOS v12 (Montere), macOS v11 (Big Sur), macOS v10.15(Catalina), macOS v10.14(Mojave) macOS v10.13 (High Sierra), macOS v10.12(Sierra). |
| CPU | Intel i3以上、2GHzまたはそれ以上。 (HDおよび4KビデオにはIntel第6世代以降のCPUを推奨) |
Intel i5以上、2GHzまたはそれ以上。 (HDおよび4KビデオにはIntel第6世代以降のCPUを推奨) |
| GPU | Intel HD グラフィックス5000またはそれ以上 NVIDIA GeForce GTX 700 またはそれ以上 AMD Radeon R5またはそれ以上。 2 GB vRAM (HDまたは4K動画の場合は、4GB以上が必要) |
Intel HD Graphics5000またはそれ以上 NVIDIA GeForce GTX700またはそれ以上 AMD RadeonR5またはそれ以上 2 GB vRAM (HDおよび4K動画の場合は、4 GBが必要) |
| メモリー | 4GB(HDおよび4Kビデオには8 GBが必要) | 8GB(HDおよび4Kビデオには16 GBが必要) |
| ディスク | 10GB(SSD推奨) | 10GB(SSD推奨) |
4K動画も出力できる動画編集ソフトとしては緩い方でしょう。
ゲーミングPCやクリエイターPCじゃなくても大丈夫!
普通のメーカー製パソコンでも十分クリアできる動作環境だと思います。
CPUはIntel第6世代以降のCPUを推奨とのことなので、ざっくり6年前のパソコンまでなら余裕で操作できると思います。
それ以前のパソコンをお使いでもメモリーをクリアしつつ、i5やi7のCPUをお使いなら問題でしょう。
価格が安い
ソフトの性能も重要ですが、それと同じくらい大事なのが価格!
性能は良くて価格は出来るだけ安い方が良いですからね。
Filmora(フィモーラ)の価格はこちら!
| プラン | 価格 |
| 1年間プラン | 6,980円 |
| 永続ライセンス | 9,980円 |
| お買い得年間プラン | 11,780円 |
※記事公開時点での価格です。
価格は変動しますので、最新の価格は購入ページで確認をお願い致します!
プランの詳細
「1年間プラン」は名前の通り、1年の間使用できるプラン。
「永続ライセンス」は買い切りタイプとなっており、一度買ってしまえば永久に使い続けることが出来ます。
「お買い得年間プラン」は1年間プランにFilmstockがセットになったもの。
※Filmstockは簡単に言えば素材集。
動画の演出で使えるエフェクトやBGMなどの追加素材をダウンロードすることが出来ます!
その他のプランでもオプションである「Filmora エフェクト・プラグイン」を選択することで、豊富なエフェクトやトランジション、新たな機能などを使えるようになります。
動画編集をこれから始められる方だと、このお値段が安いのか高いのか分からないと思いますが、この性能のソフトでこのお値段は非常に安い!バーゲン価格ですね!
動画編集ソフトの頂点と言えば「Adobe Premiere Pro」
プロの方や多くのYouTuberが使っているソフトですが、一番安いプランである「年間プラン(一括払い)」でも28,776円です!
対してFilmora(フィモーラ)は1年間プランで6,980円。
永久に使える永続ライセンスでも9,980円ですから、どれほどお安いのかが分かると思います。
Filmora(フィモーラ)の使い方
Filmoraの編集画面は、オーソドックスかつシンプル。
この画面で何をするのかガイドしてくれるので、動画編集が初めてという人でも直感的に何となく操作出来てしまうと思います!
動画を読み込む
step
1まずは撮影して来た動画を、Filmoraに取り込みます。
左側の画面の所に動画ファイルをドラッグするか、クリックして動画を選んで取り込みます。
4Kで撮影した動画もあっという間に取り込んでくれるので、レスポンスが良いですね!
タイムラインに動画を並べて行く
step
2先ほど取り込んだ動画を、ドラッグして並べて行きます。
画面下の「タイムライン」と呼ばれる部分が、動画編集をする場所となります。
この場所でエフェクトを掛けたりBGMを追加したりと、動画編集のメインの場所になりますので、色々試してみてなれる様にしましょう!
他のソフトも同じ作りですので、タイムラインの使い方が分かれば他の動画編集ソフトもすぐ使いこなせる様になります。
動画のカラーや明るさを変える
step
3タイムラインに並べた動画をダブルクリックすると、動画の明るさや色味などを編集する画面になります。
ここで背景を合成する「クロマキー合成」や、動くものでも追いかけてモザイクを掛けたりすることが出来る「モーショントラッキング」などを行えます。
自動化機能のところでご紹介した、動画同士の色味をワンタッチで合わす事が出来る「カラーマッチ」もここで設定する事が出来ますね!
動画の不要な部分をカットする
step
4動画編集作業で地味ですが重要なカット作業。
動画内で不要なシーン、無言の部分をカットして行きます。
タイムラインに赤色の「ハサミマーク」があると思いますが、これを削除したい動画の部分へ移動させ、タイムライン左上のハサミマークを押すと動画を選択できます。
その後に消したい部分で右クリックを押すと、
この様に項目が出てきますので、真ん中付近の「カット」か「削除」で、選択した不要な部分を消しことが出来ます!
動画編集では何回も行う作業なのでショートカットキーを覚えておくと、編集時間を短縮出来ますね。
BGMを追加する
step
5動画に欠かせないのが音楽。
BGMを付けていた方が、見てくれている人が飽きずに視聴してくれます。
画面左上の「オーディオ」をクリックすると、無料で使えるBGMの画面が開きます。
お好みのBGMがありましたら動画の時と同じで、タイムラインにそのままドラッグしてくることで、BGMを付けることが出来ます。
トランジションを追加する
step
6トランジションを付ける事で、動画内の場面が切り替わりがスムーズになります。
トランジションを付けているのと付けていないのとでは、動画のクオリティが大きく変わりますので、出来るだけ場面のつなぎ目には付けた方が良いです!
Filmoraはトランジションの種類がかなり豊富!500種類以上あり圧倒的な数。
あらゆるジャンルの動画に対応出来ますし、旅行・スポーツ・ウェディング・ビジネスなど、ジャンル分けして用意してくれているので、種類が多過ぎても迷うことなく動画に向いているトランジションを探す事が出来ます!
エフェクトを追加する
step
7エフェクトを付ける事で、動画に変化を付けることが出来るので、飽きさせない動画を作る事が出来ます!
商品紹介やYouTube動画を作りたい方には重要な要素ですね。
先ほどのトランジションと同様に、エフェクトもかなり多くの種類が用意されています。
作った動画を書き出す
step
8動画が完成したらパソコンなどに保存しましょう。
画面左上か画面真ん中の上部にある「エクスポート」をクリックします。
動画形式や解像度、フレームレートを選んで書き出す事が出来る。
ちゃんと4K/60pで書き出す事も出来ます。
たまに「4K動画編集!」と言っておきながら、書き出しはFHDまでみたいなソフトもあるので、4K動画を作りたい方はしっかりと確認が必要。
Filmoraは4Kで書き出せるので大丈夫です!
まとめ:Filmora(フィモーラ)は買い
実際に使っていた感想としては、巷で言われている通りのソフトで、使いやすさに特化した動画編集ソフトだと感じました。
操作は分かりやすくシンプルです。
シンプルさを売りにしているソフトは、凝った動画は作れないことがありますが、Filmoraは機能も豊富なのであらゆるジャンルの動画を制作出来ます!
それでいて価格は8,480円(買い切り)ですので、コスパは抜群ですね。
無料版はこちらからダウンロード出来ます(https://filmora.wondershare.jp/)
無料版も有料版と同じ機能が使えますので、どんなソフトなのか?何が出来るのか体験してみることが出来ます。
機能に制限はありませんが、無料版は完成した動画にFilmoraのロゴが入ります。
個人で楽しむうえでは全く問題ないですが、動画作品を作りたい・YouTubeに動画を上げたいと思っている方は流石にロゴ付きの動画は良くないので、操作に慣れたら有料版に移りましょう。