こんにちは、梅野(@kerocamera_ume)です!
色々な写真や画像を組み合わせた合成写真というものがあります。
合成写真は非現実的なものなので、写真ではなくアート作品になるのですが、自分だけの世界観を作ることができ人気がありますね。
ただこの合成写真を作るのには、ソフトの操作方法や技術など勉強しなくてはいけないことが沢山。
気軽に出来ず敷居が高いのが難点です。
ガチの合成写真を作るのでしたらPhotoshopを学ぶ必要がありますが、簡易で手軽にできるものがあります!
それがLuminar 4(ルミナ―4)の「AI スカイリプレースメント」
AI スカイリプレースメント
合成できるのは空の部分だけですが、昼間に撮影した写真でも夕焼けの空に変えたり、星空の写真に変えたりすることが出来る。
またAIが写真の空の範囲を自動で認識するので、カンタンに空だけを変更できますし、空に合わせてそれ以外の部分も加工してくれます。
空を夕焼けに変えれば地上部分はオレンジに染まりますし、星空を選べば地上部分も暗くなるんですね。
それではLuminar 4のAI スカイリプレースメントの使い方を見ていきましょう!
AI スカイリプレースメントはレタッチではなく合成写真です。合成が禁止されているフォトコンテストなどには応募不可です。
Luminar 4 関連記事
-

-
Luminar 4(ルミナー4)で行うエアリーフォトのやり方!
※2020年6月23日に内容を更新しました。 こんにちは、梅野(@kerocamera_ume)です! 以前にlightroomでのエアリーフォトのレタッチ法を記事にしていました。 今 ...
続きを見る
-

-
■AI機能が話題のLuminar 4(ルミナ―4)でどれほどお手軽にレタッチ出来るのか試してみた!
※2020年6月23日に内容を更新しました。 こんにちは、梅野(@kerocamera_ume)です! 数年前までならlightroomやPhotoshopが、レタッチソフトとしてかなりの知名度を誇っていました。 ...
続きを見る
Luminar 4日本語版公式サイト(Luminar 4 JP)
Luminar4 空合成のやり方
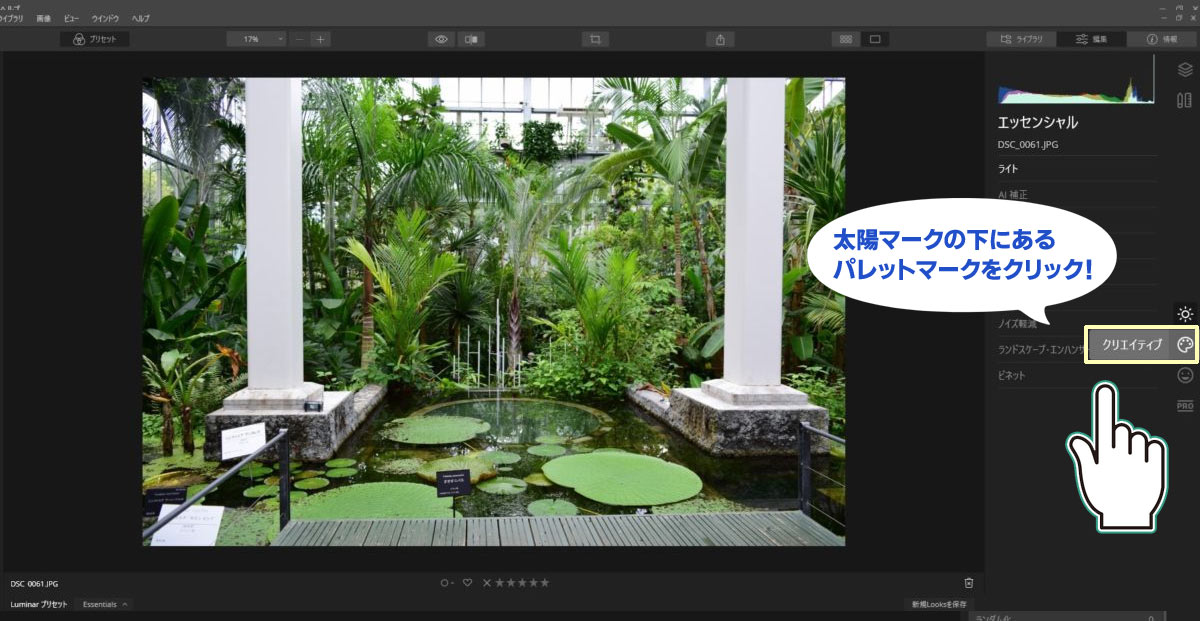
画面の右端に太陽みたいなマークがあると思います。
この下の絵の具のパレットのようなところにマウスを合わせると「クリエイティブ」と表示が出てきますね。
ここがAI スカイリプレースメントを行うための項目となっています。
それではこのパレットみたいなボタンをクリックしてください。

色んな項目が出てきますが、AI スカイリプレースメントは一番上にあります。
ではAI スカイリプレースメントの項目をクリックしてください。
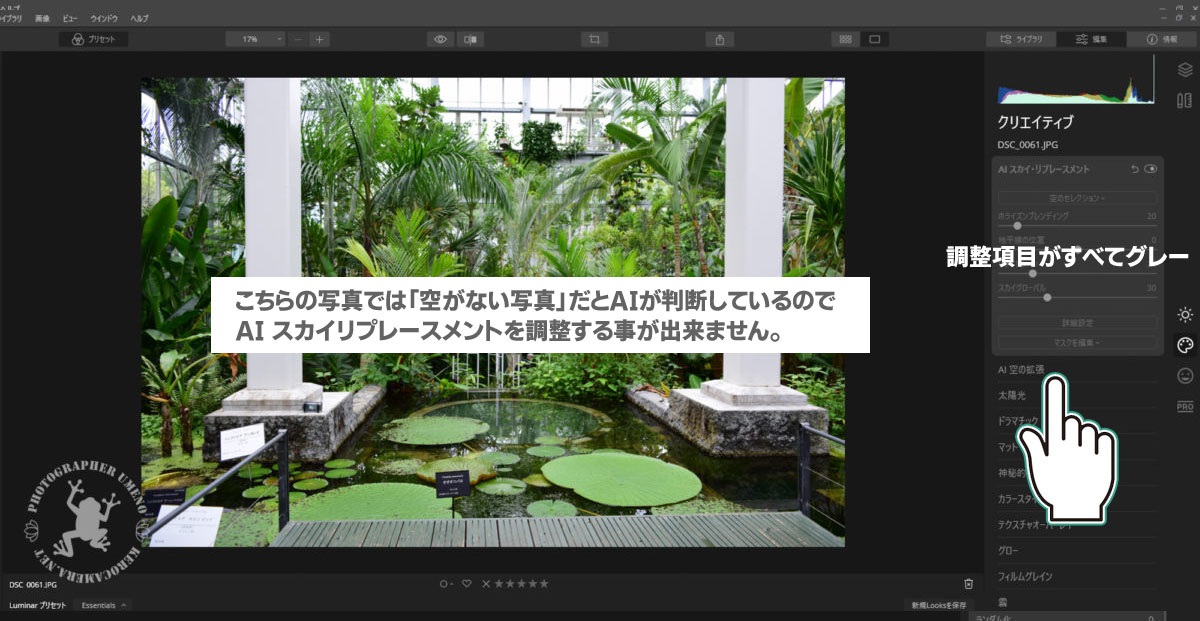
AI スカイリプレースメントの編集画面に入れました。
注意ポイント
AI スカイリプレースメントの編集画面に入りましたが、調整項目がすべてグレーになっていて、それを押しても反応しません…。
これはいま選んでいる写真に空が無いからです。
すでにAIが働いていて「この写真には空部分がないから合成できませんよ」と言う状態になっているんです。
空が写っている他の写真を選択してみましょう。
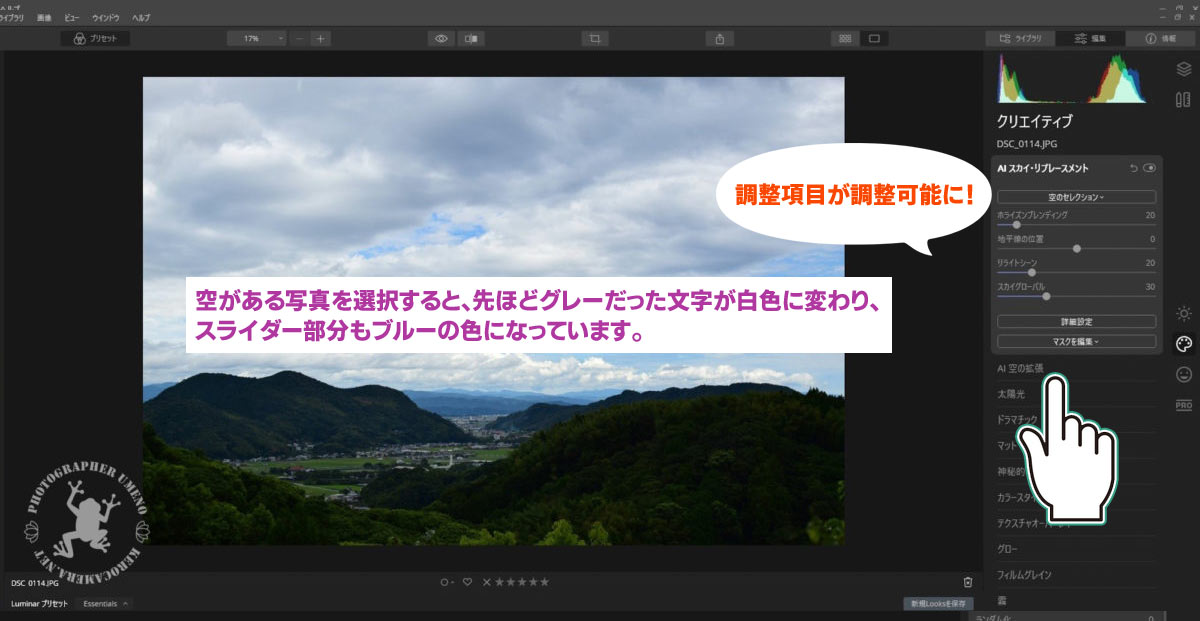
空がある写真を選択すると、先ほどグレーだった文字が白色に変わり、スライダー部分もブルーの色になっています。
この状態でしたらAI スカイリプレースメントの機能を使用できるようになるんですね。
それでは空を合成するために「空のセレクション」をクリックしてください。
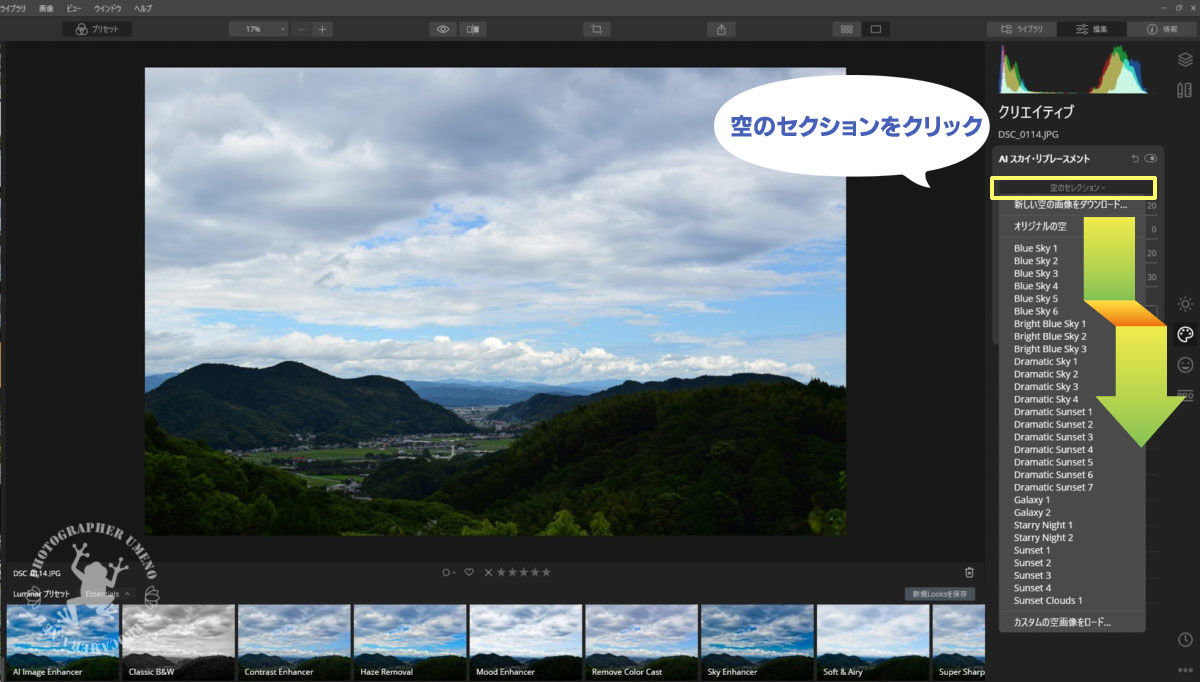
するとまた色んな項目が出てきます。
これは全て空の素材となっていて、Luminar 4が無料で準備してくれています!
これほど多くの素材をはじめから使えるとは、なかなか太っ腹ですね。
それでは試しに夕方の写真に変えるために「Sunset 1」と言うのを選んでみましょう。
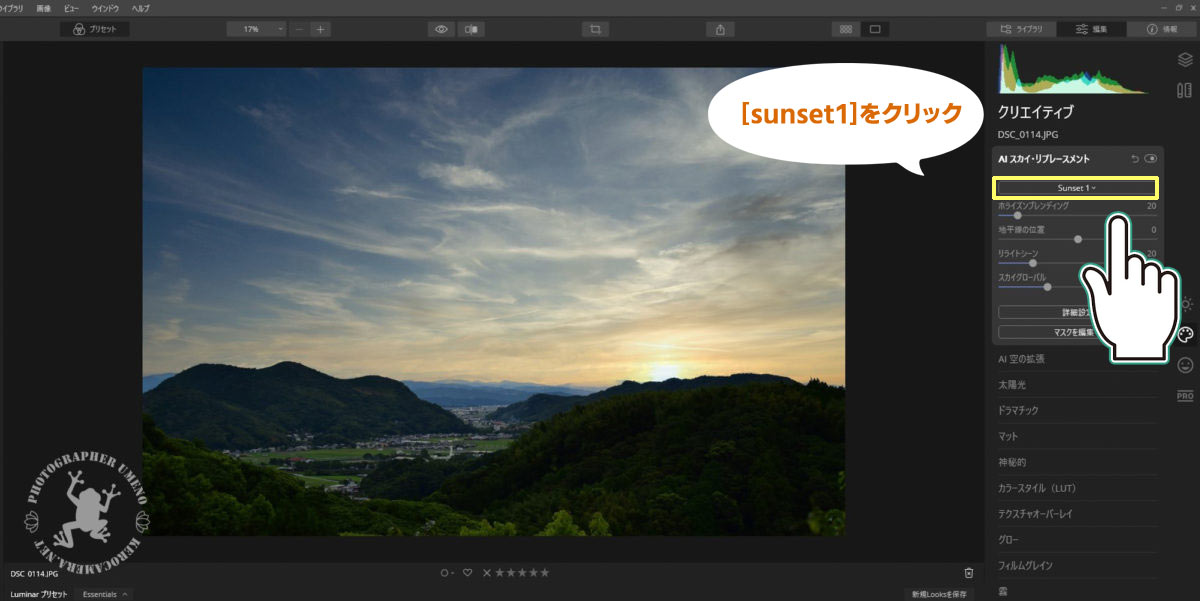
一瞬で夕方の写真に変わってしまいました(笑)
Sunsetなど写真の素材を選ぶだけで、カンタンに合成写真が作れてしまいますし、その出来栄えもとても自然な仕上がりですね!
※左:元画像 右:AI スカイリプレースメント(Sunset)適用


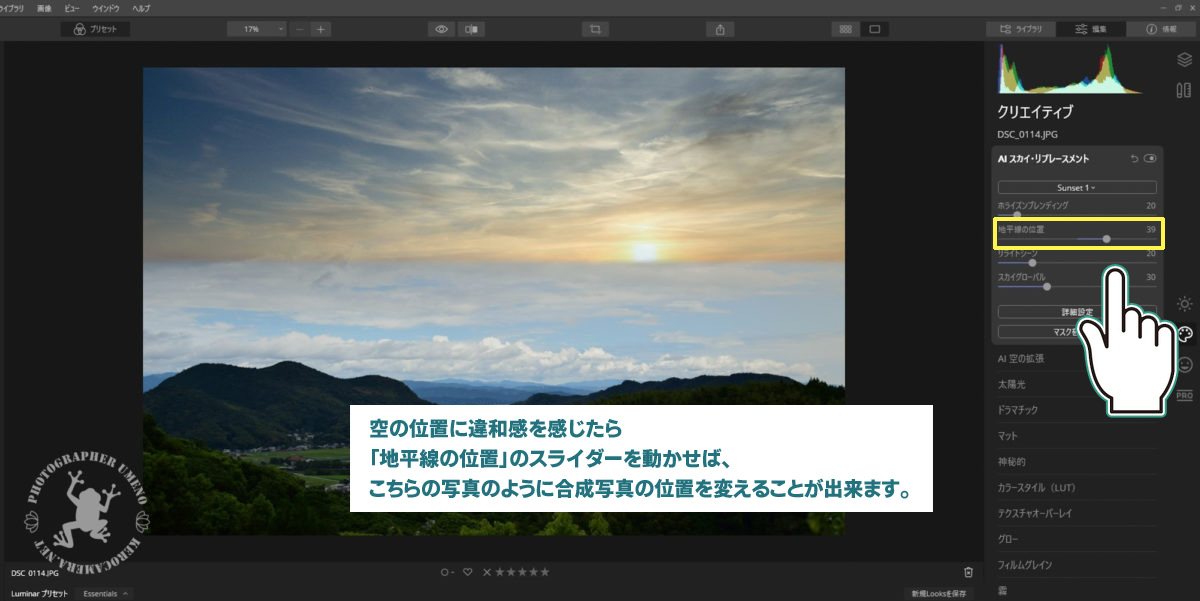
AI スカイリプレースメントはAIが自動で行ってくれますが、ちょっと気に入らないところがあれば手動で微調整も出来ます。
空の位置がちょっとおかしいと感じるのなら「地平線の位置」のスライダーを動かせば、上の写真のように合成写真の位置を変えることが出来る。
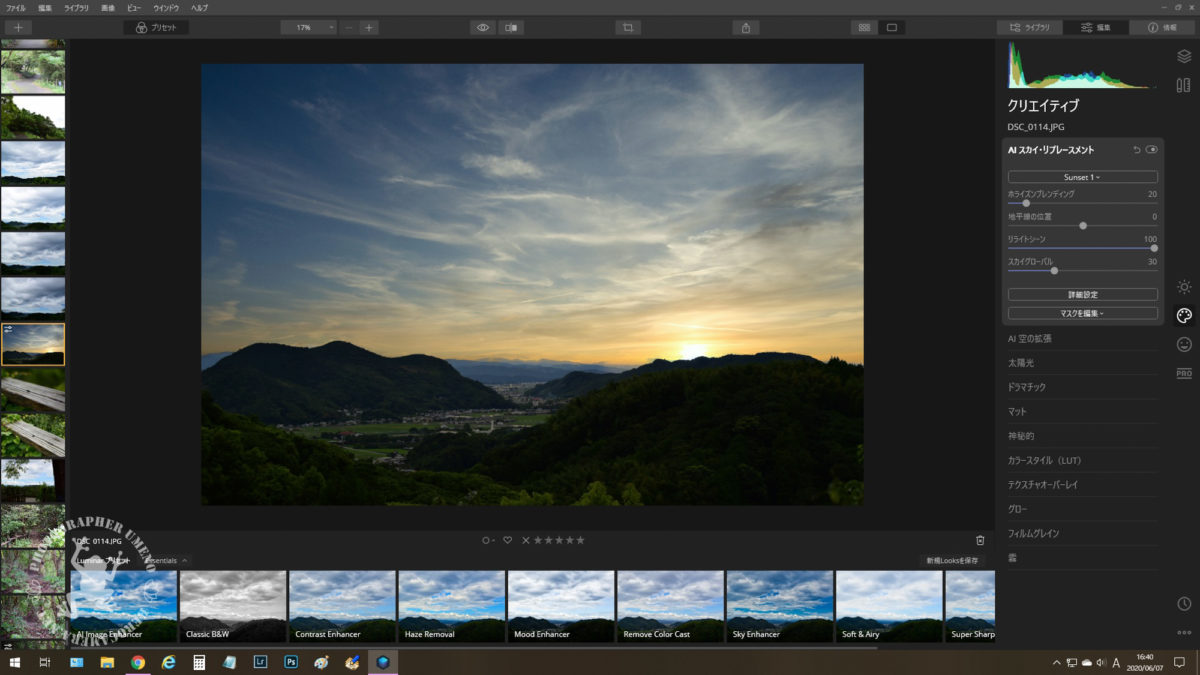
また夕焼けにしたけど、地上部分がまだ明るすぎるなぁと思えば「リライトシーン」のスライダーを変えることで、地上部分がさらに暗くなり不自然さが消えました!
AI スカイリプレースメントの素材一覧
AI スカイリプレースメントを使って、それぞれどんな変化をするのかまとめてみました!
また空素材はLuminarのサイトで追加購入することができますし、自分の空の写真を登録して使うこともできます!
Blue Sky(6種類)
青空の素材。
色々な雲のパターンと澄み切った青空で、気持ちの良い写真になります。












Bright Blue Sky(3種類)
早朝や午前中の青空をイメージした素材。






Dramatic Sky(4種類)
年に数回見れるかどうかという、珍しい空模様の写真。
グッとダイナミックさを感じる写真になりますね。








Dramatic Sunset(7種類)
こちらも年に数回見れるかどうかという、珍しい夕焼けの素材。
マジックアワーと合わさってインパクトの強い写真となります。














Galaxy(2種類)
星空に変える素材。
夜活しなくても簡単に星空写真になる(笑)




Starry Night(2種類)
より美しい星空の素材。
合成写真感が隠し切れませんが、キレイな写真になりますね!




Sunset(4種類)
夕方の空の素材。
実際のマジックアワーは直ぐに終わってしまいますが、Susetを使えばどの写真でも夕焼け写真に変貌します。








Sunset Clouds(1種類)
日が落ち、夕焼けが終わったあとの空。


AI スカイリプレースメントを上手に使うコツ

空を美しい仕上がりで合成してくれるAI スカイリプレースメントですが、さすがにすでに撮っている写真の光の向きまでは変えることが出来ません。
どういう事かと言うと、AI スカイリプレースメントでSusetなど夕焼けの写真(逆光)に変えても、地上部分の光の当たり方が順光ではあまりにも不自然です。
AI スカイリプレースメントで準備されている空素材は、基本的に逆光の素材が多いですので、AI スカイリプレースメントを使うことを前提に写真をとるのでしたら、逆光かつ太陽が画面に入らないように写真を撮ると、AI スカイリプレースメントを適用しても自然に仕上がるんですね。
画面に太陽が入ってしまうと、AI スカイリプレースメントを使っても元々の太陽が残ってしまう場合があります。


この写真の場合、画面の右側に太陽がありますが、AI スカイリプレースメントを使った後でも太陽を消しきれていません。
なので逆光かつ画面に太陽が入らないようにする必要があるんです。
まとめ
Luminar 4日本語版公式サイト(Luminar 4 JP)
いかがでしたか?
これまでは敷居の高かった合成写真も、Luminar 4を使えばクリック一つで出来てしまいます!
写真の雰囲気がガラリと変わるので、とても楽しいと思います。
こういった合成写真で遊びながら、自分の撮ってみたい写真をイメージしたりするのも良いし、新しいアイディアとかも生まれてくるはず。
Luminar 4でいろいろと試してみて下さい!
これはレタッチではなく合成写真です。合成写真禁止のフォトコンテストには応募しないよう気をつけてください。
Luminar 4 関連記事
-

-
【Luminar 4(ルミナー4)が遂に登場】お得意のAI機能が超絶進化していた!
※2023年11月10日に内容を更新しました。 こんにちは、梅野(@kerocamera_ume)です! ルミナーが得意としている、AIによる自動レタッチ機能がかなり強化され、より魅力的なソフトへと進化しました! ...
続きを見る
-

-
Luminar 4(ルミナー4)で行うエアリーフォトのやり方!
※2020年6月23日に内容を更新しました。 こんにちは、梅野(@kerocamera_ume)です! 以前にlightroomでのエアリーフォトのレタッチ法を記事にしていました。 今 ...
続きを見る
-

-
■AI機能が話題のLuminar 4(ルミナ―4)でどれほどお手軽にレタッチ出来るのか試してみた!
※2020年6月23日に内容を更新しました。 こんにちは、梅野(@kerocamera_ume)です! 数年前までならlightroomやPhotoshopが、レタッチソフトとしてかなりの知名度を誇っていました。 ...
続きを見る







